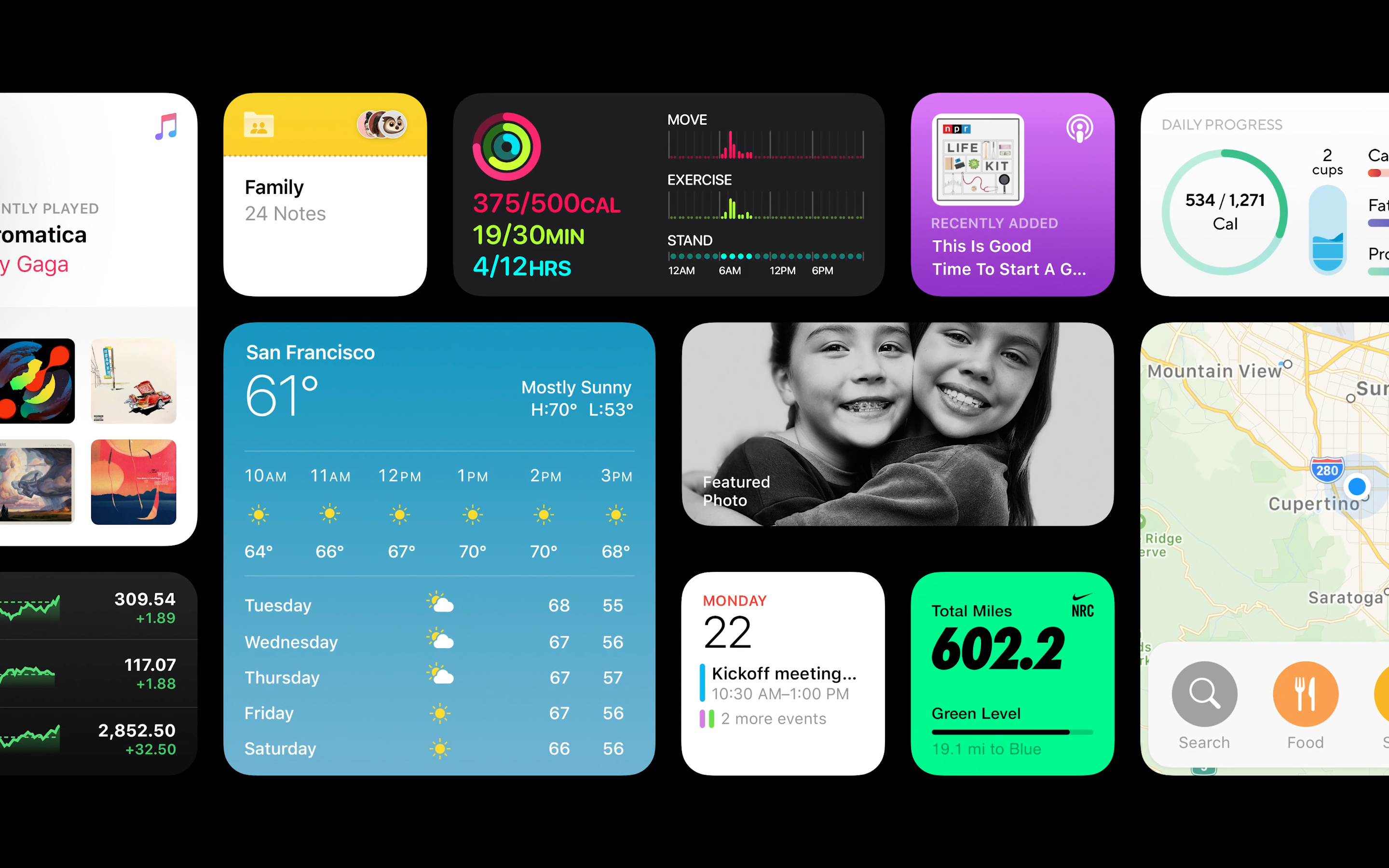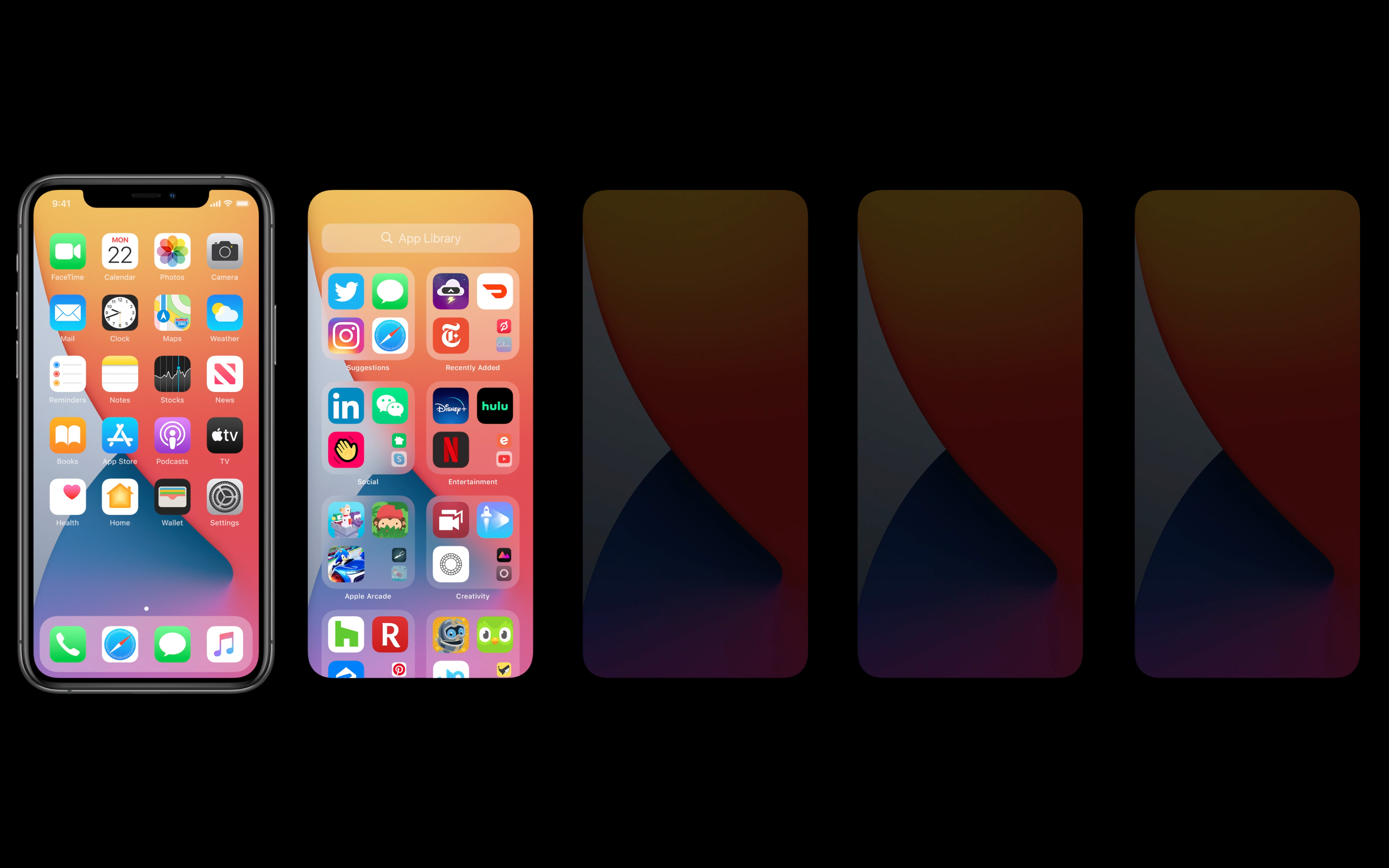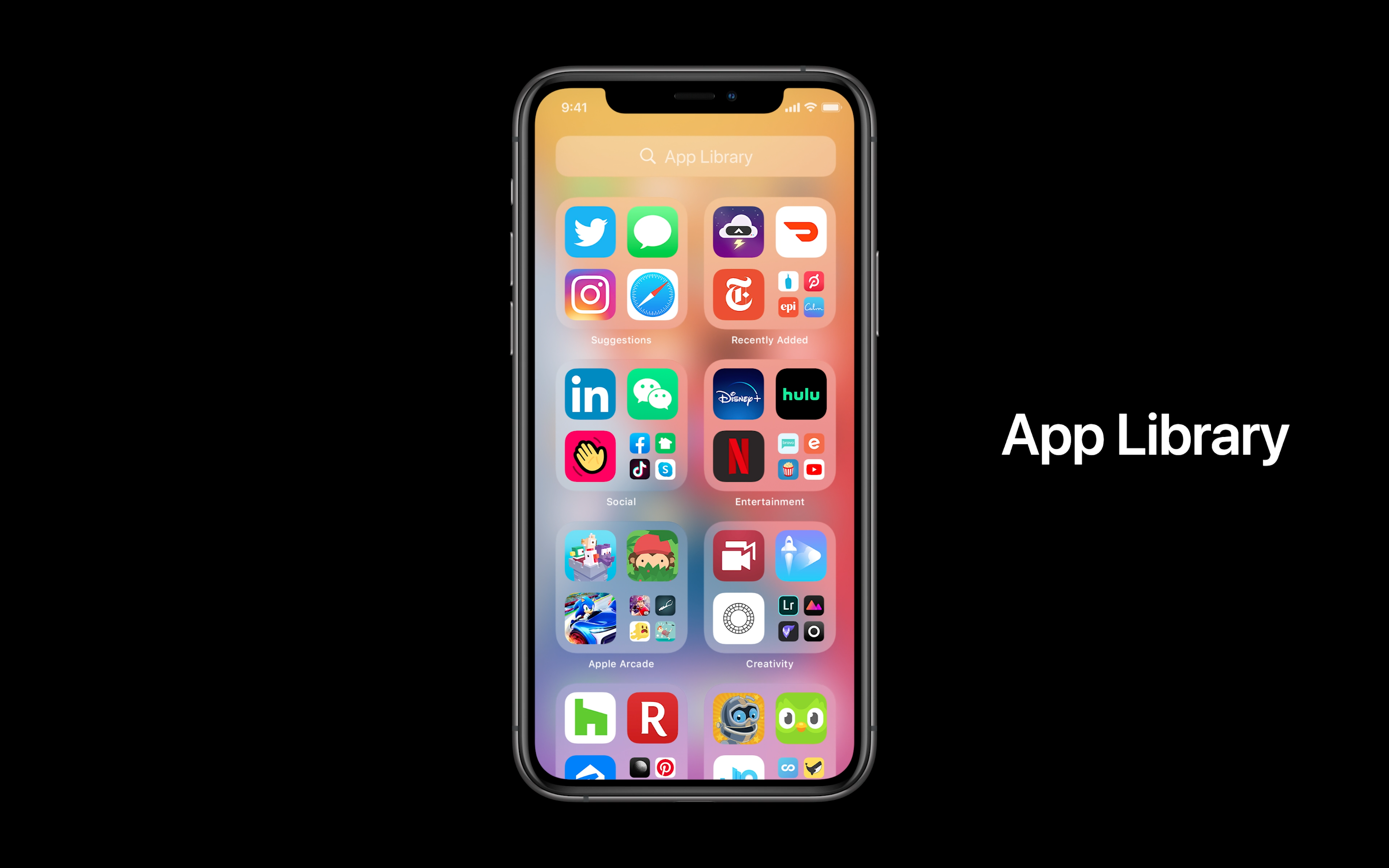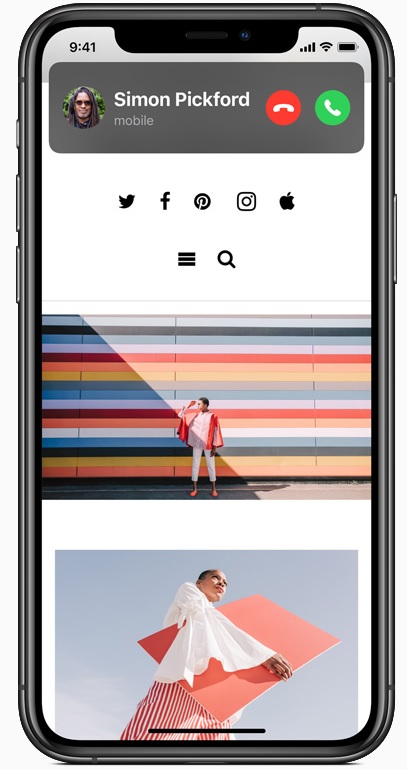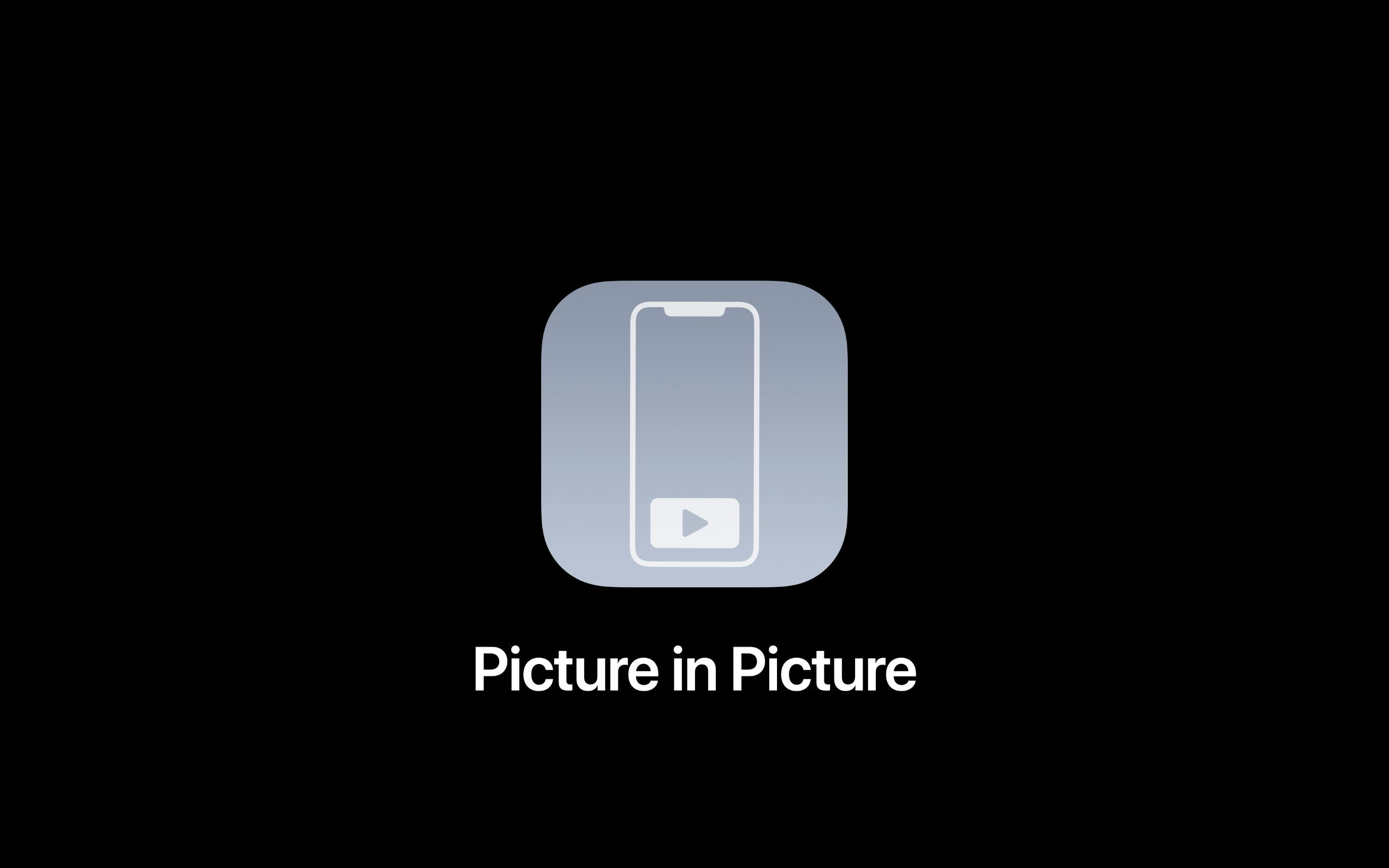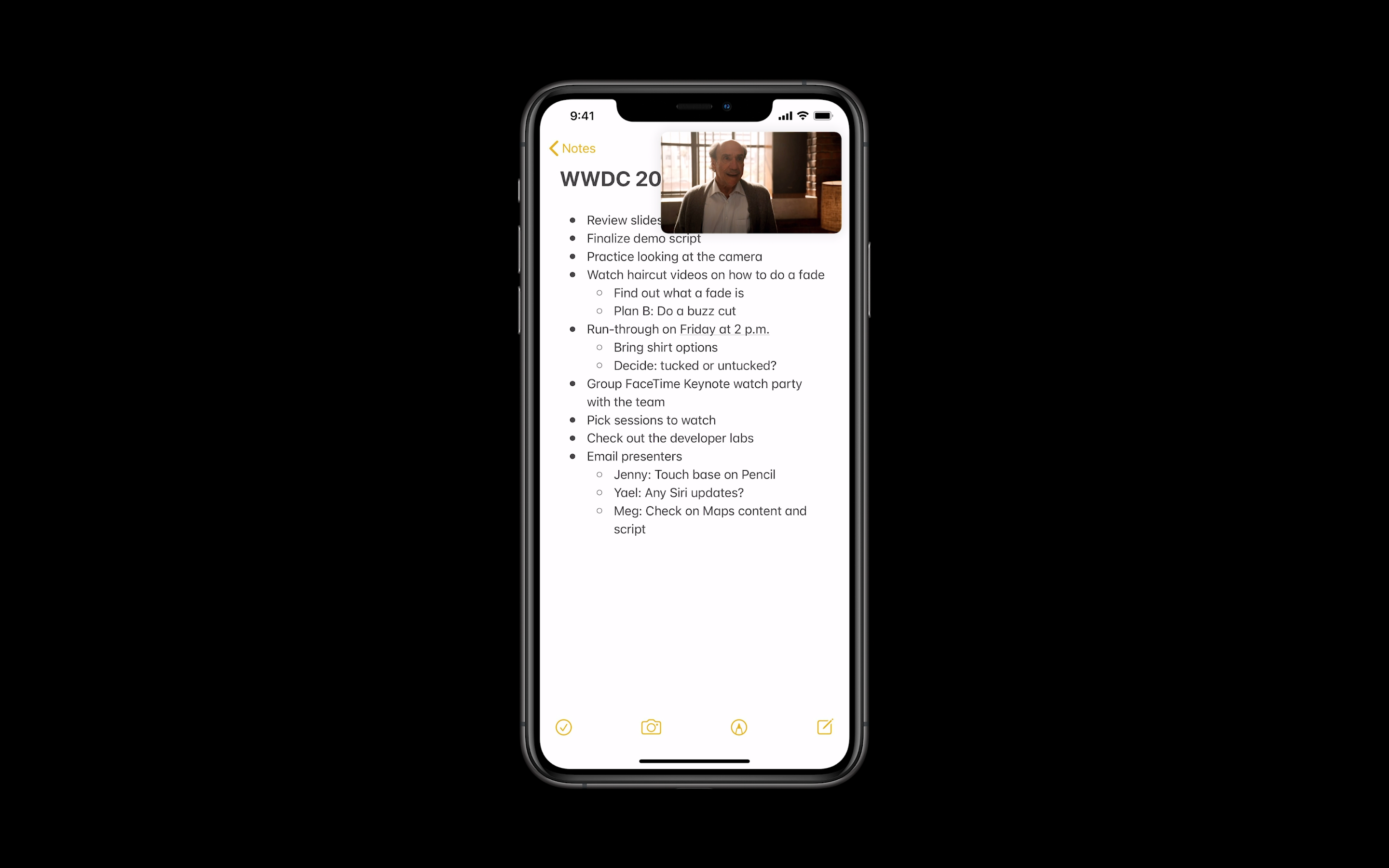iOS 14 베타 프로파일 다운로드 업데이트 방법
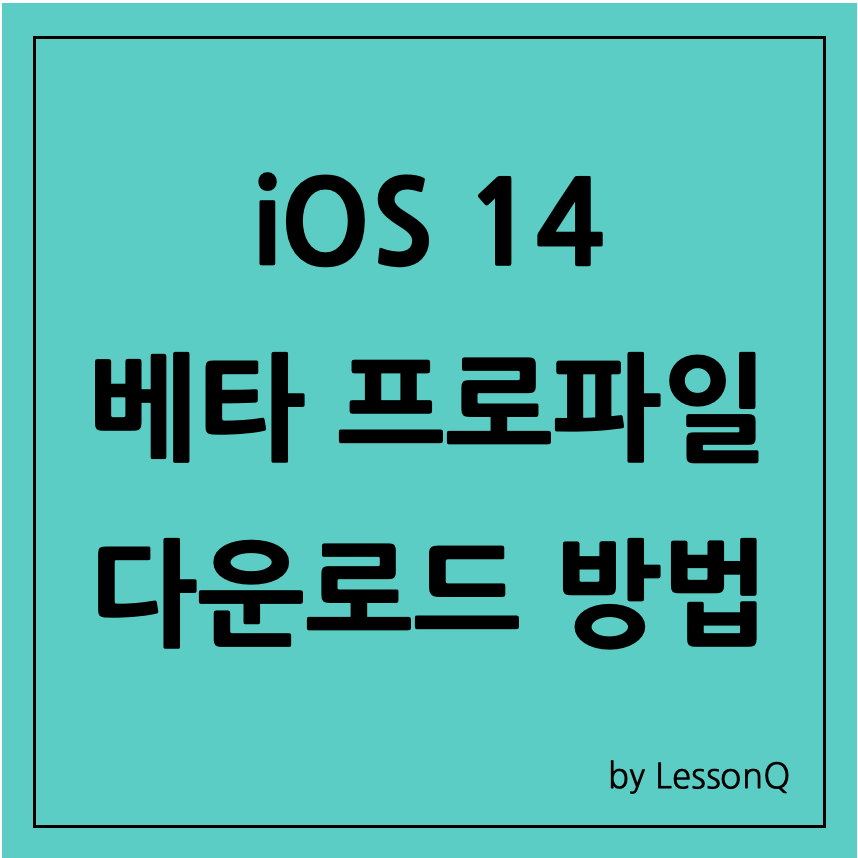
안녕하세요, 블로거 LessonQ입니다.
제가 얼마 전 WWDC 2020의 발표 주요 내용에 대해 포스팅하였는데요. 아이폰의 iOS 14 업데이트의 주요 내용에 대해서 정 리하여 작성하였습니다. 많은 분들이 아이폰을 사용하고 계시고, WWDC 2020의 첫 번째 발표 내용이 iOS 14 임을 생각하면, 아이폰이 그만큼 애플에서 얼마나 중요한 자리를 차지하고, 전 세계적으로 iOS에 열광하고 있는지를 알 수 있는 지표가 아닐까 생각합니다.
이번 발표에서는 위젯, 홈스크린, PIP 등 혁신적인 업데이트가 많았습니다. 저는 특히 위젯의 스마트 스택 기능과 Picture In Picture 기능이 이번 iOS 14 업데이트의 주요 핵심사항이 아닐까 합니다.
그럼 iOS 14를 어떻게 하면 미리 사용할 수 있는지, iOS 14 베타 프로파일을 다운로드, 업데이트하는 방법에 대해 알려드리겠습니다.
알려드리기 전에,
아이폰 6s 이상이어야 가능합니다.
베타 버전이니, 다소 불안정할 수 있습니다.
다운그레이드를 할 가능성이 있으니, 백업은 필수입니다.
Download Beta Profiles
Download latest beta profiles for iOS, iPadOS, macOS, watchOS and tvOS.
betaprofiles.com
우선 가지고 계신 아이폰의 Safari 앱을 이용해 위 사이트로 접속합니다.
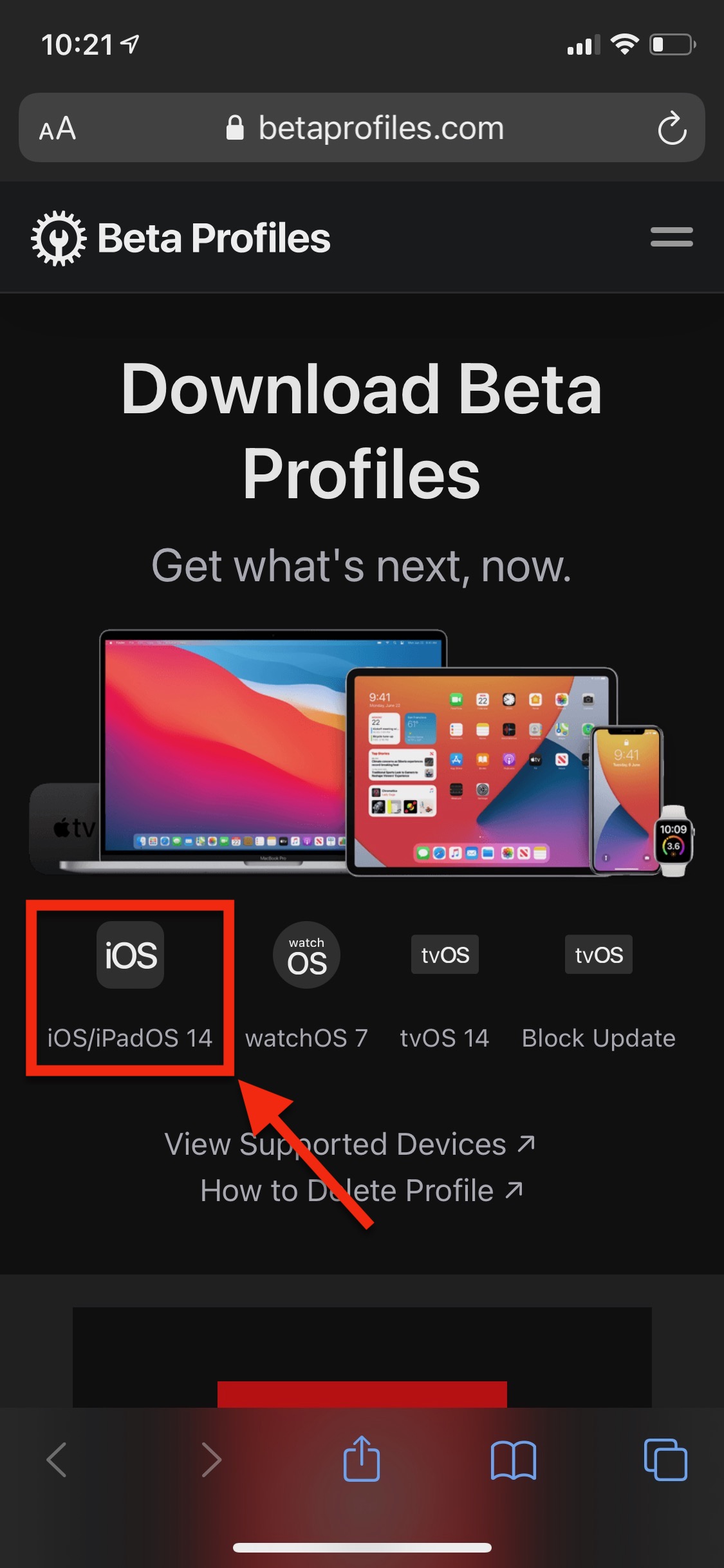
해당 사이트에 접속한 뒤 iOS 아이콘을 선택합니다.
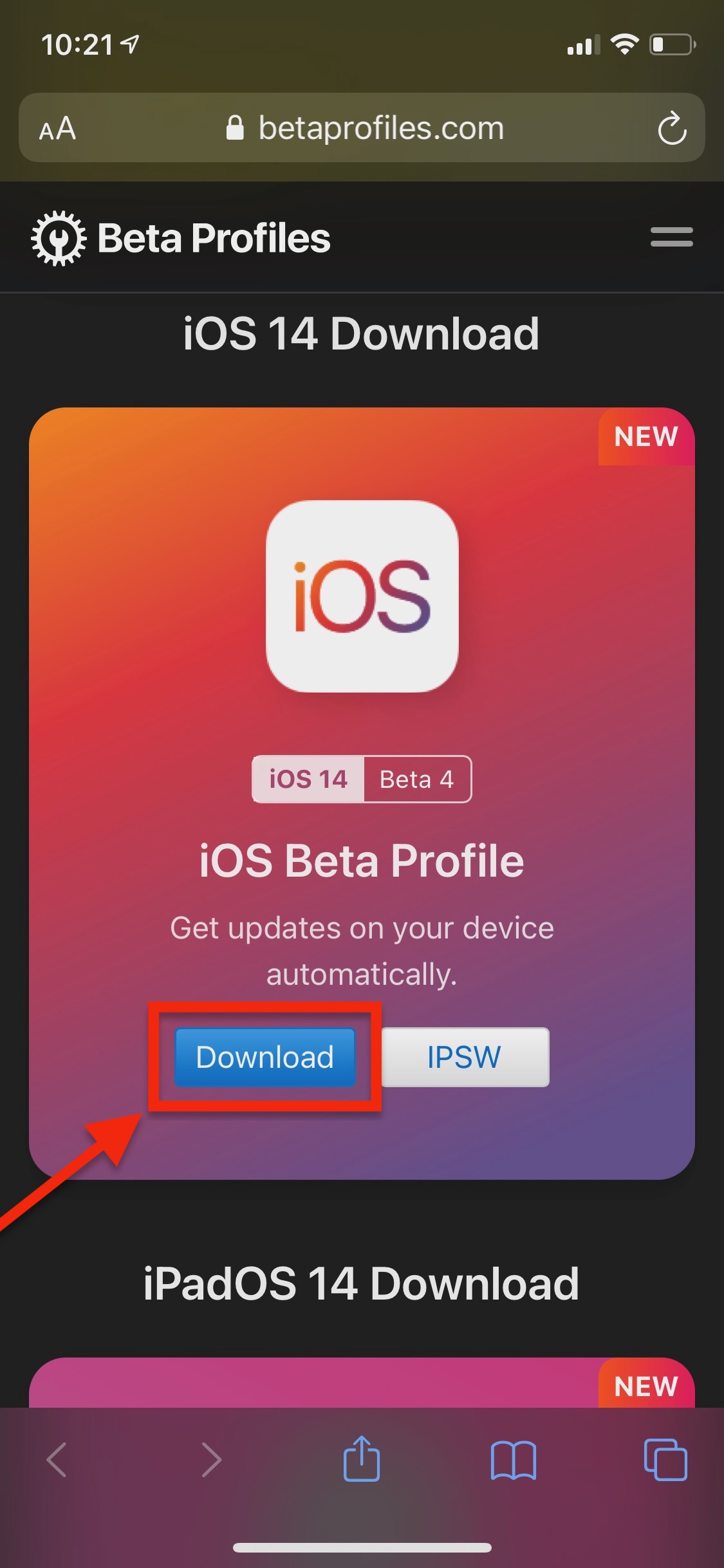
Download 버튼을 누릅니다.
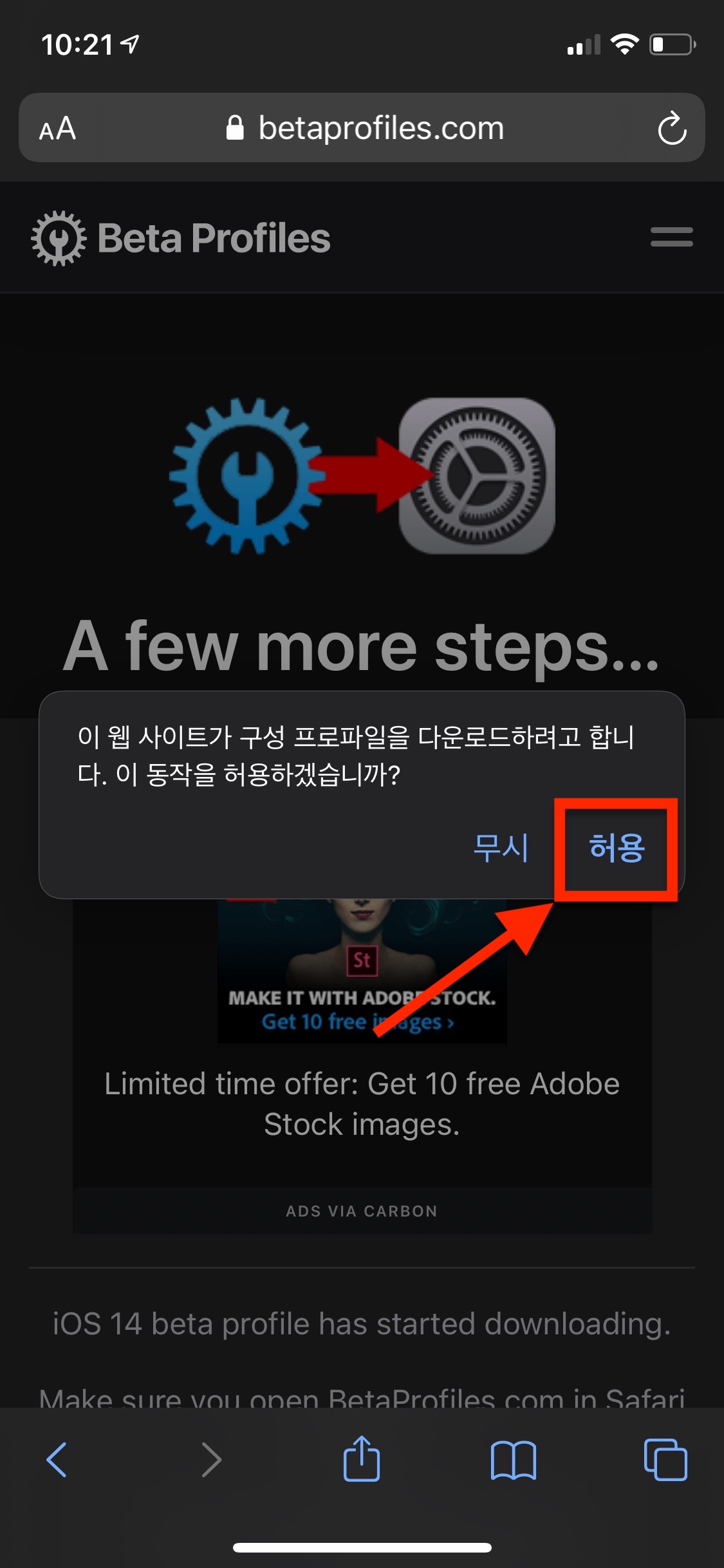
프로파일 다운로드의 허용 버튼을 누릅니다.
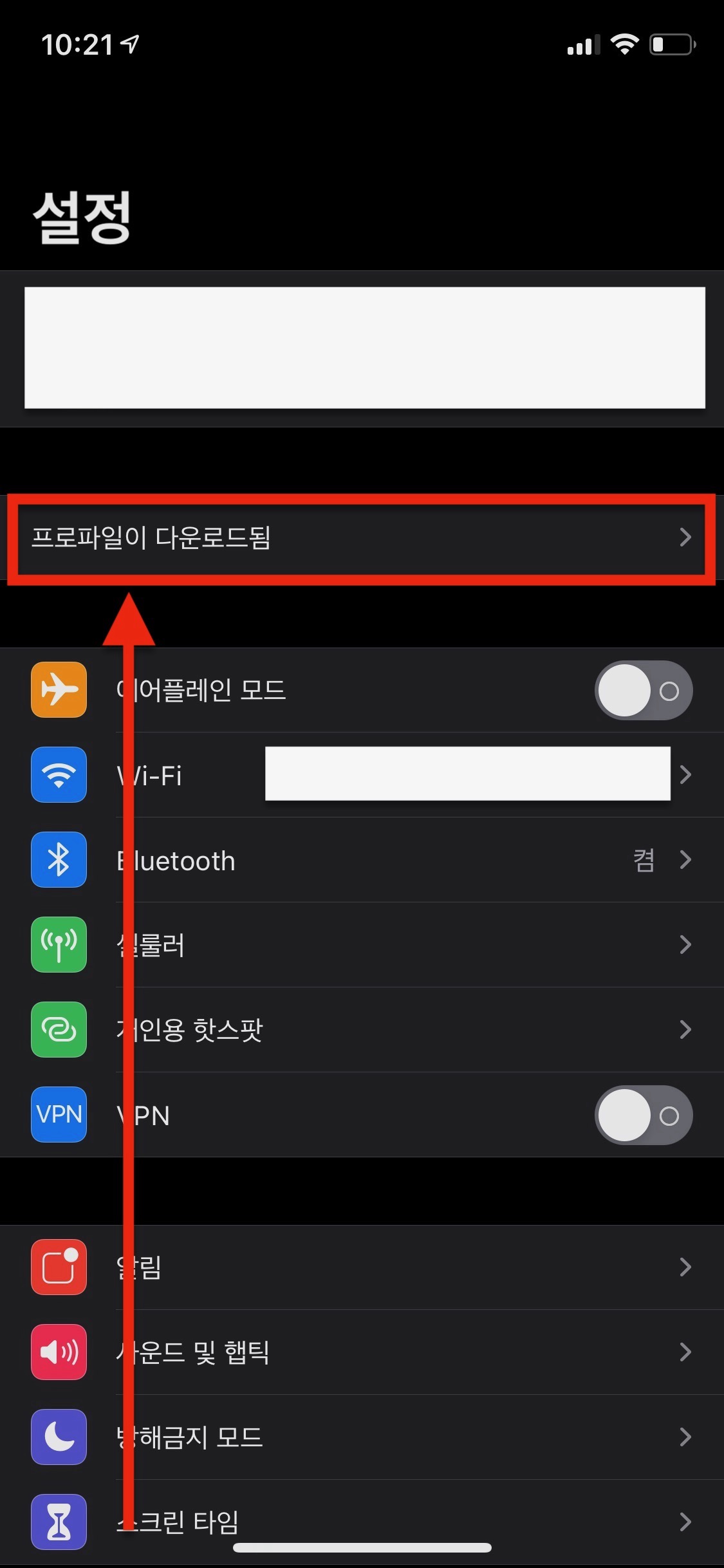
설정에 들어간 이후
상단에 '프로파일이 다운로드됨'을 선택합니다.

오른쪽 위 설치 버튼을 누릅니다.
이후 여러 번의 재 부팅이 이루어집니다.
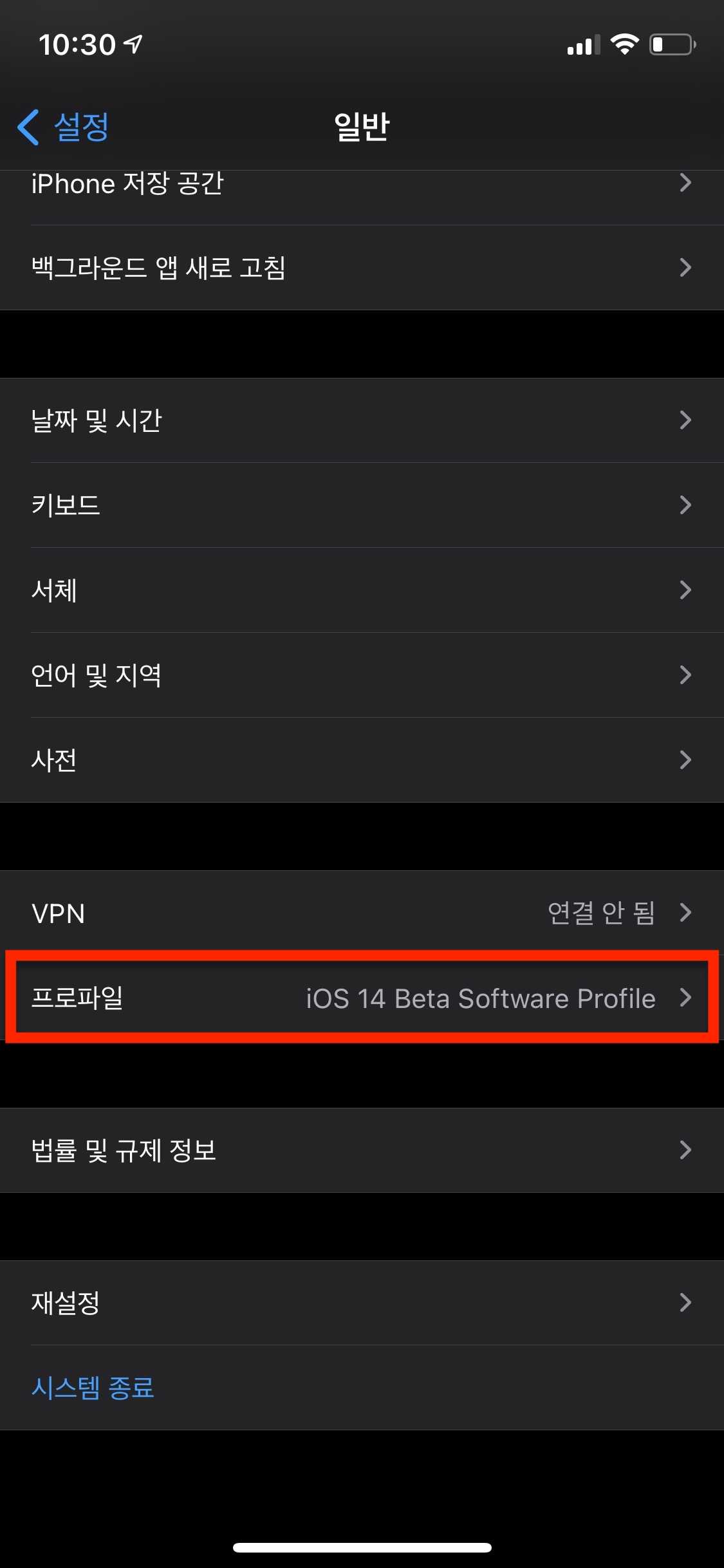
제대로 설치가 완료되었다면,
설정에서 아래로 내려보시면
프로파일이 설치된 것을 확인할 수 있습니다.
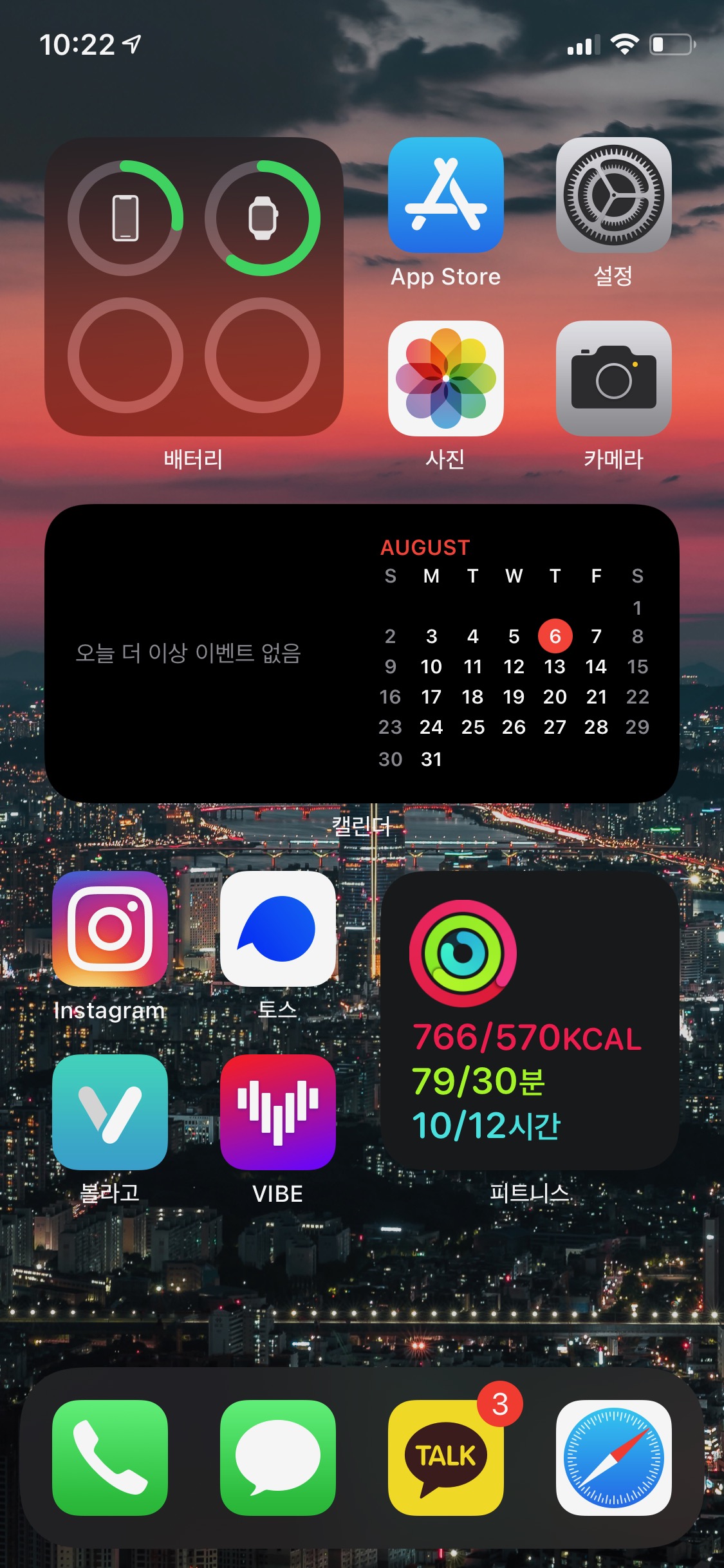
iOS 14가 업데이트된 제 홈 화면입니다. 제일 눈에 띄는 점은 위젯이 아닐까 합니다.
저는 왼쪽 위에 배터리 위젯을 넣어두어 쉽게 배터리를 확인할 수 있게 해 두었습니다.
가운데에는 스마트 스택을 두어 사진 / 캘린더 / 날씨 위젯을 넣어 두었습니다. 아침에는 날씨 위젯, 오전부터 오후에는 사진과 캘린더 위젯이 자동으로 나오도록 설정이 되어 있습니다. (아이폰 자체적으로 머신 러닝을 통해 설정)
그리고 오른쪽 아래에는 피트니스 위젯을 넣어 조금이라도 더 많이 움직이려 노력하고 있습니다.
이상 오늘은 iOS 14의 베타 프로파일 다운로드, 업데이트 방법에 대해 알아보았습니다. 제가 맨 앞에 적어놓은 대로, 베타 버전이다 보니 다소 불안정한 모습을 보여 줄 때도 많습니다. 이러한 점 때문에 다운그레이드를 하시는 분들도 많기에, 베타 프로파일을 설치하시기 전 백업은 필수입니다.
긴 글 읽어주셔서 감사합니다. :)
'Apple > iPhone' 카테고리의 다른 글
| 아이폰 계산기 숫자 지우는 방법, 백스페이스 기능 사용법! + 추가 팁 (0) | 2020.08.08 |
|---|---|
| 주관적인 Apple WWDC 2020 발표 주요사항 (1) : 위젯, 콜바 그리고 PIP (0) | 2020.08.05 |