구글 원격 데스크톱, 설치 방법과 사용 방법 (크롬 원격 데스크톱)

구글 원격 데스크톱 설치 방법과 사용 방법 (크롬 원격 데스크톱)
안녕하세요, 블로거 LessonQ입니다.
요즘 COVID-19가 다시 유행하고 있는 가운데, 많은 회사원 분들이 회사가 아닌 집에서, 또는 다른 공간에서 재택근무를 하는 경우가 많습니다. (왜 저희 회사는 안 하죠...)
재택근무! 말로만 들어도 정말 편하고, 좋을 것 같습니다. 하지만 제일 걱정되는 부분은, 온라인 상으로 회사에 있는 파일에 접근을 할 수 없는 시스템이라면, 난감한 경우가 많을 것 같습니다. 일을 해야 하는데 자료가 없어서 일을 못하는 경우가 많아질 것 같은 느낌. 회사가 아닌 다른 공간에서 내가 사용하는 컴퓨터에 원격으로 접속할 수만 있다면 언제 어디서는 근무를 할 수 있는 환경이 조성되겠죠?
정말 간단한 방법으로 내 회사 컴퓨터 또는 우리 집 컴퓨터에 원격으로 접속할 수 있는 방법이 있습니다.
바로 '구글 원격 데스크톱' (Chrome Remote Desktop, 크롬 원격 데스트톱)을 사용하면 됩니다.
한 개의 구글 아이디에 여러 개의 컴퓨터를 등록할 수 있으며 컴퓨터든, 태블릿이든, 핸드폰이든 어떠한 환경에서도 해당 컴퓨터로 접근이 가능합니다.
"이렇게 원격 접속이 쉬웠나?"
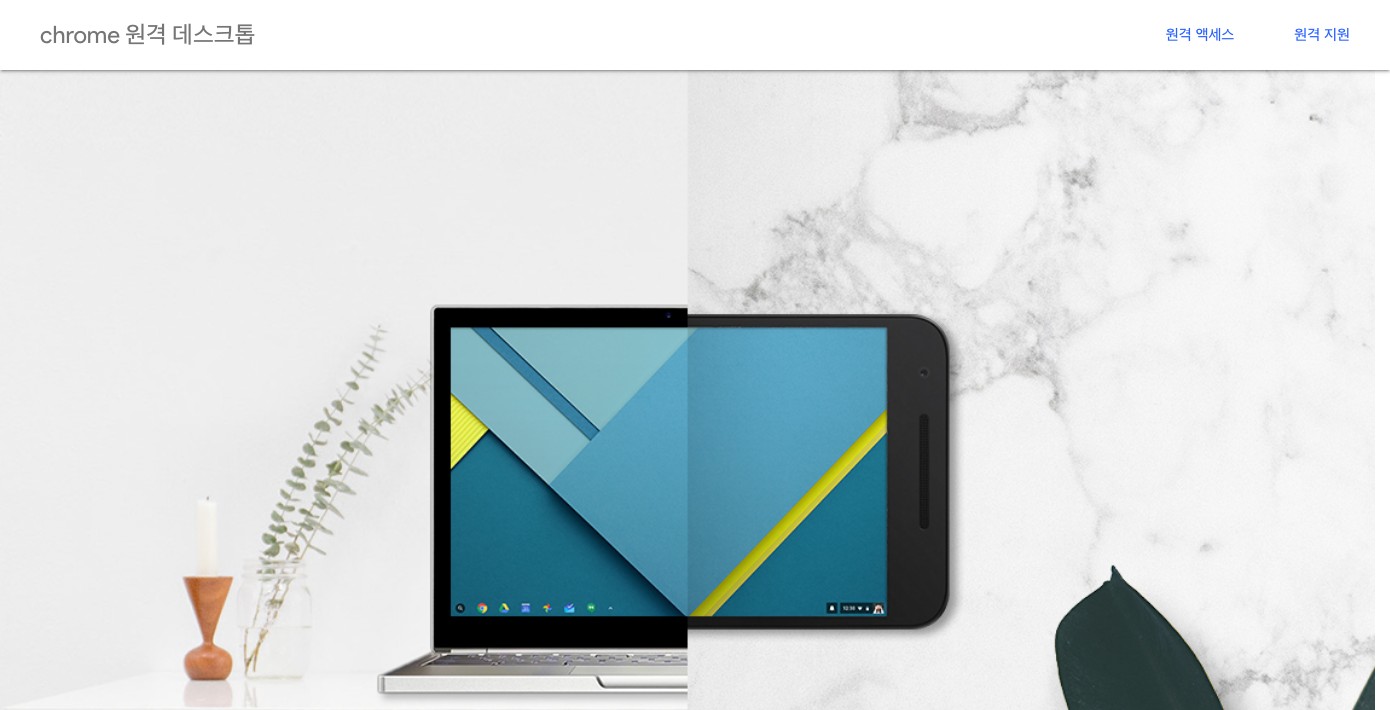
구글 원격 데스크톱, 정식 명칭 Chrome 원격 데스크톱은 사용자가 원하는 곳 어디에서든 원격으로 컴퓨터에 접속할 수 있도록 도와주는 프로그램입니다. 구글 계정만 있으면, 쉽게 가입이 가능하고, 설치도 정말 쉽습니다. 다만 원격 접속하려는 컴퓨터가 켜져 있는 상태여야만 접속이 가능합니다.
구글 원격 데스크톱, Chrome Remote Desktop 사용 방법
우선 '원격 접속'이라는 것은, 원격으로 접속할 시스템과 원격으로 접속을 당할 시스템 두 가지 시스템이 필요합니다. 경우가 어떻든 우선 구글 원격 데스크톱을 설치하여야 합니다.
1. 설치된 Chrome을 엽니다.
1-1. 설치가 되어있지 않다면, 아래 사이트로 이동해 설치한 후 Chrome을 엽니다.
https://www.google.com/chrome/
Chrome 웹브라우저
더욱 스마트해진 Google로 더 심플하고 안전하고 빠르게.
www.google.com
2. 열린 Chrome의 주소창에 remotedesktop.google.com/access 을 입력하여 접속합니다.
3. '원격 액세스 설정'의 오른쪽 아래 다운로드 버튼을 눌러 다운로드된 파일을 설치합니다.
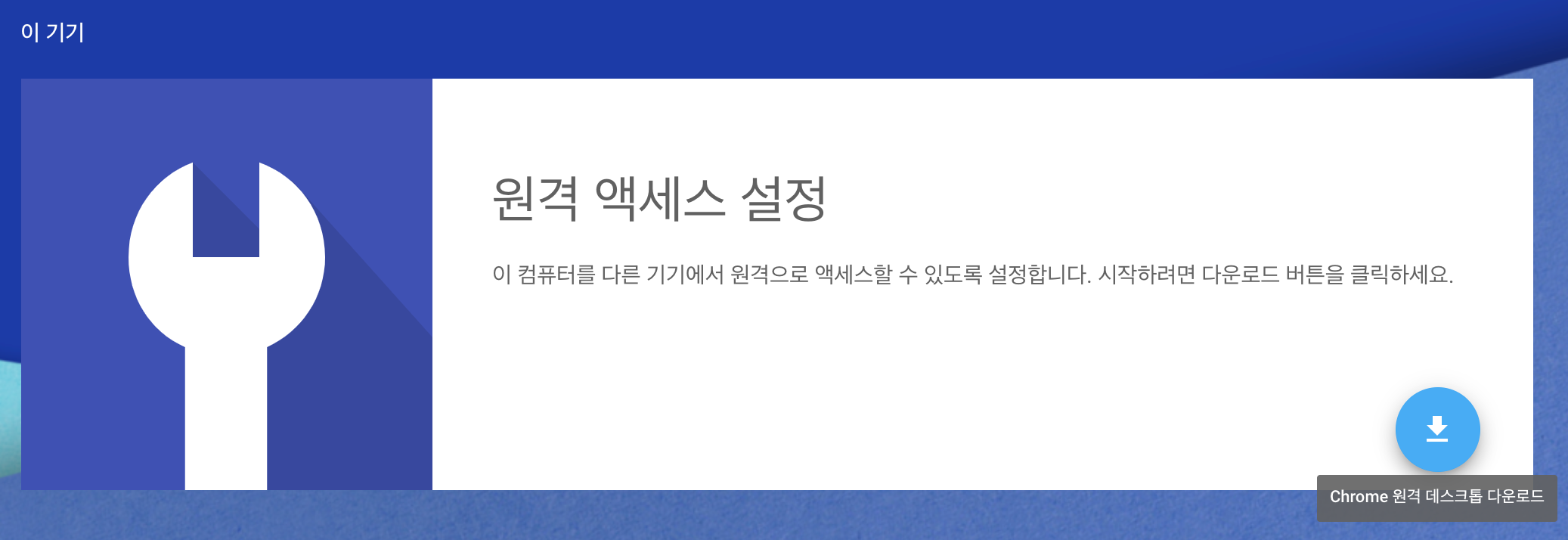
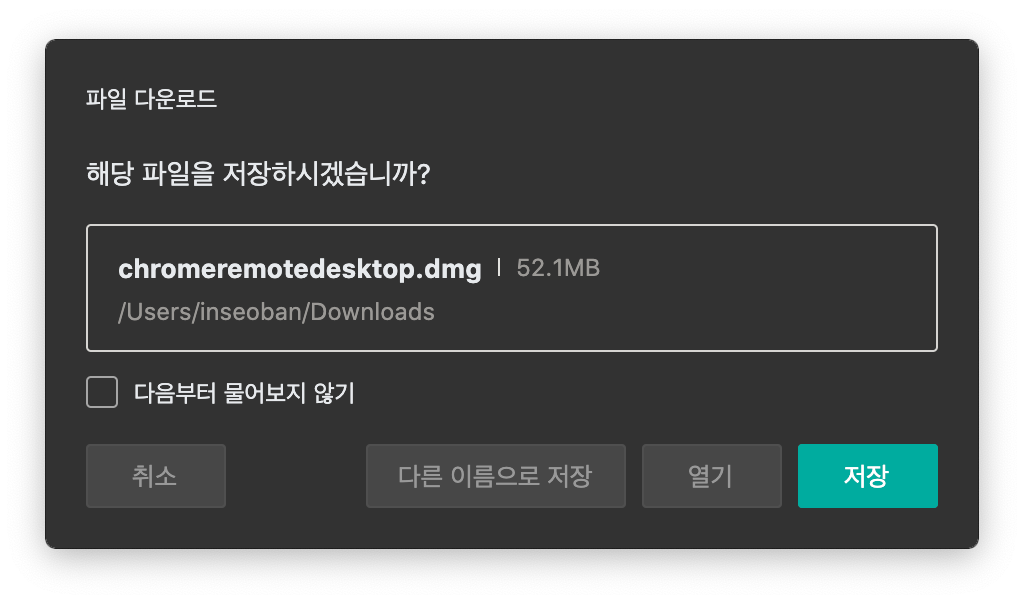
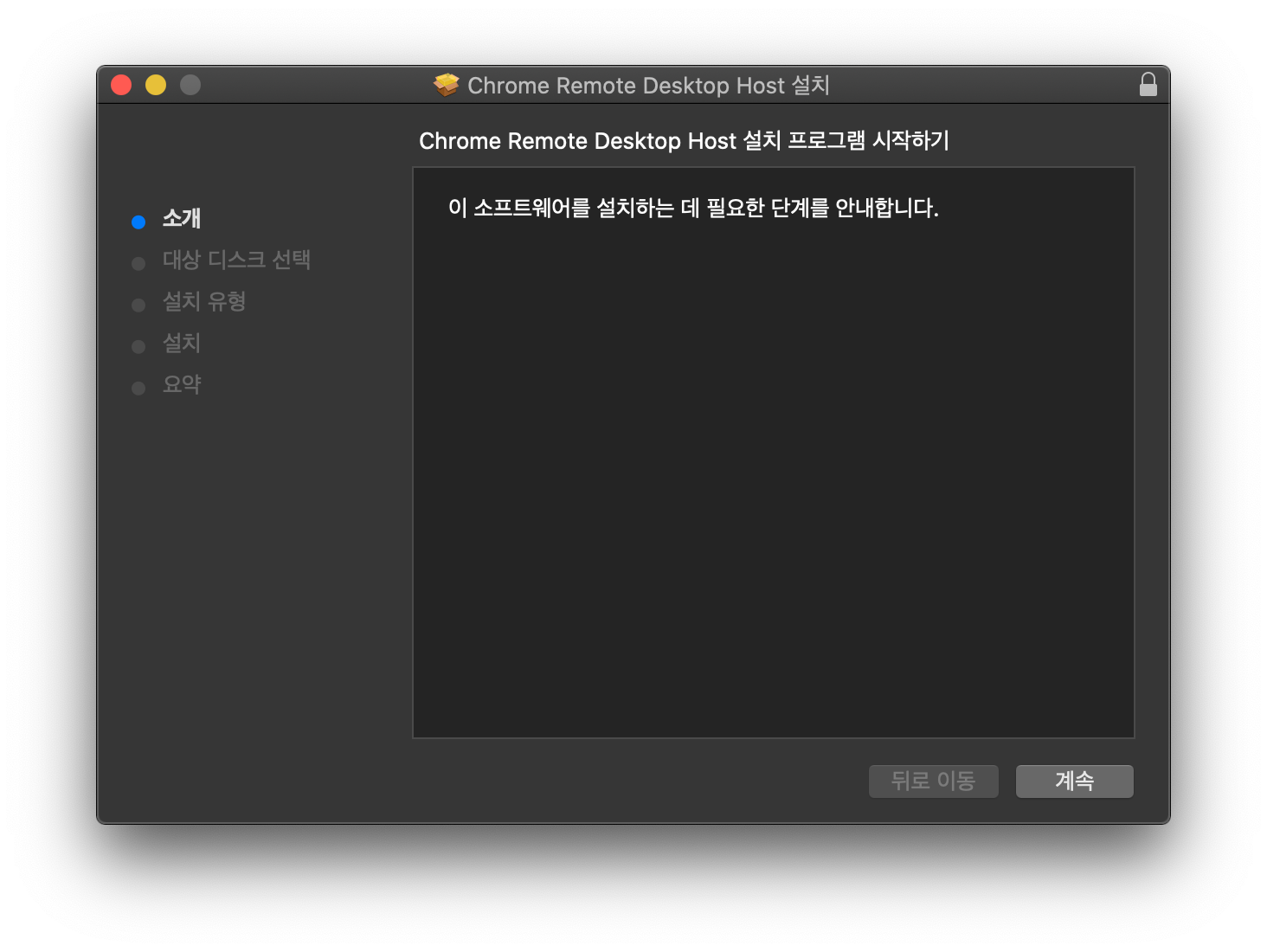

4. 확장 앱도 함께 설치해 줍니다.
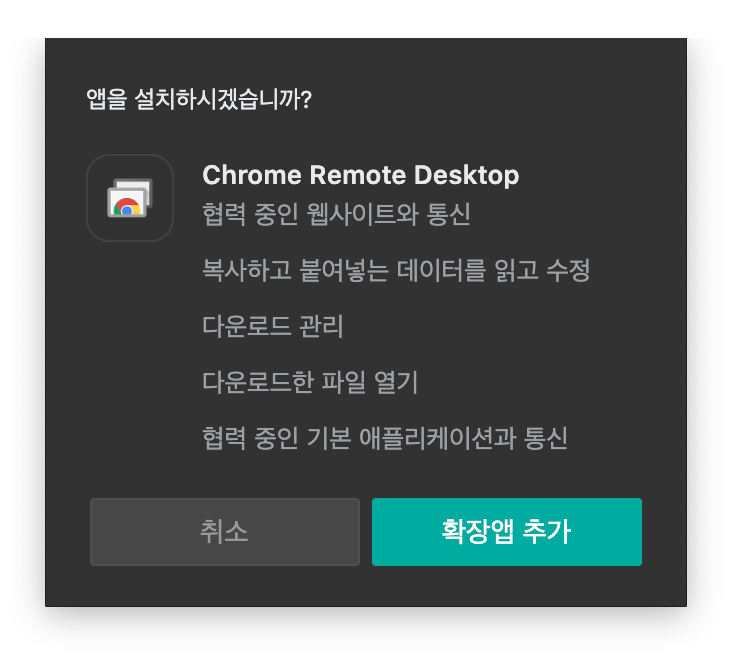
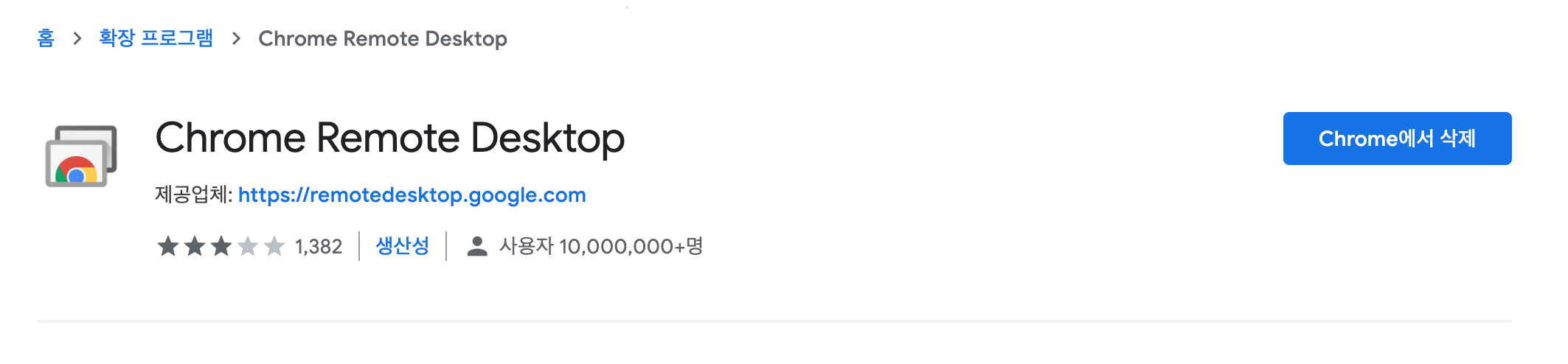
우선 원격으로 접속할 수 있는 환경을 만드는 데는 성공했습니다.
앞에서도 말씀드렸다시피, 원격으로 접속할 PC, 접속당할 PC 양 쪽에 모두 설치해야 합니다. 쉽게 이야기해서 설치만 하면 양쪽으로 모두 왔다 갔다 하면서 접속이 가능합니다.
그럼 다음으로는 접속 방법에 대해 알아보겠습니다.
구글 원격 데스크톱, Chrome Remote Desktop 접속 방법
우선 원격으로 접속을 당할 수 있도록 설정하는 방법을 말씀드리겠습니다.
1. '원격 액세스 설정'에서 오른쪽 아래 '사용'을 클릭합니다.
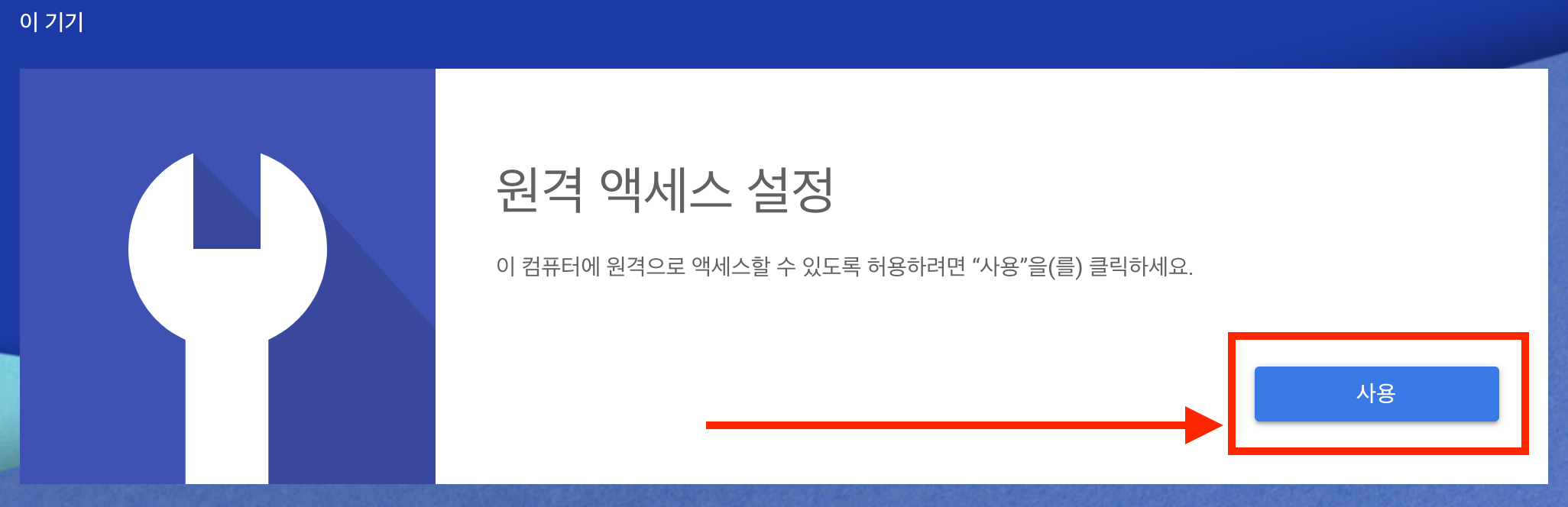
2. 이름을 설정합니다.
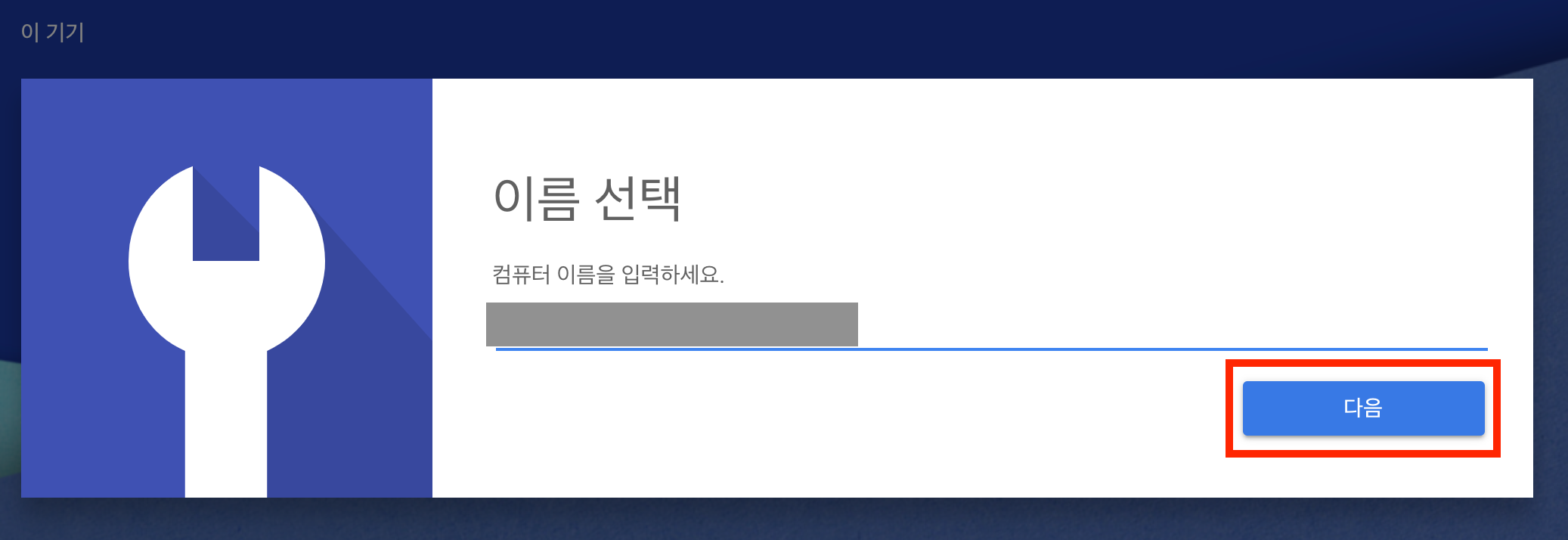
3. PIN번호를 설정합니다. 암호와 같은 역할을 합니다.
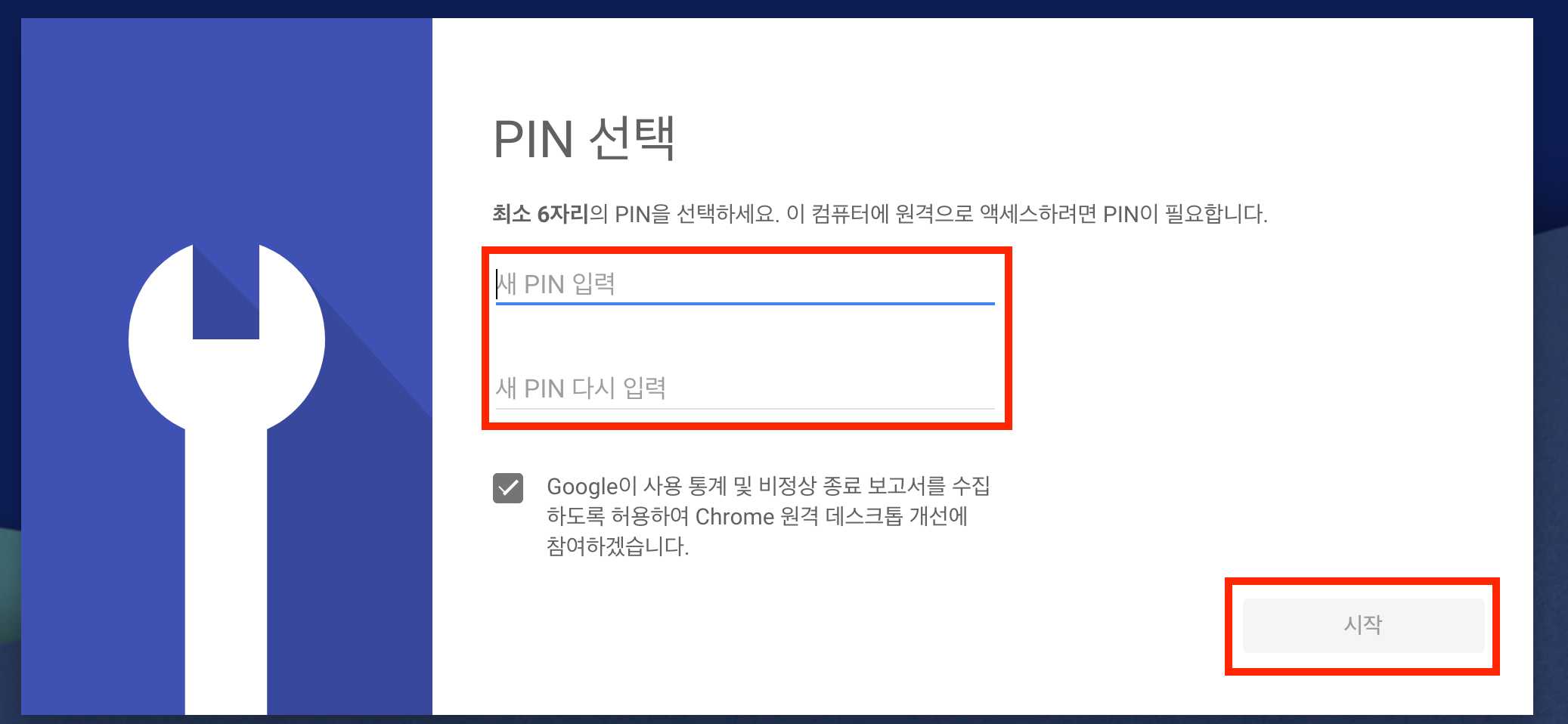
4. 설정 완료!
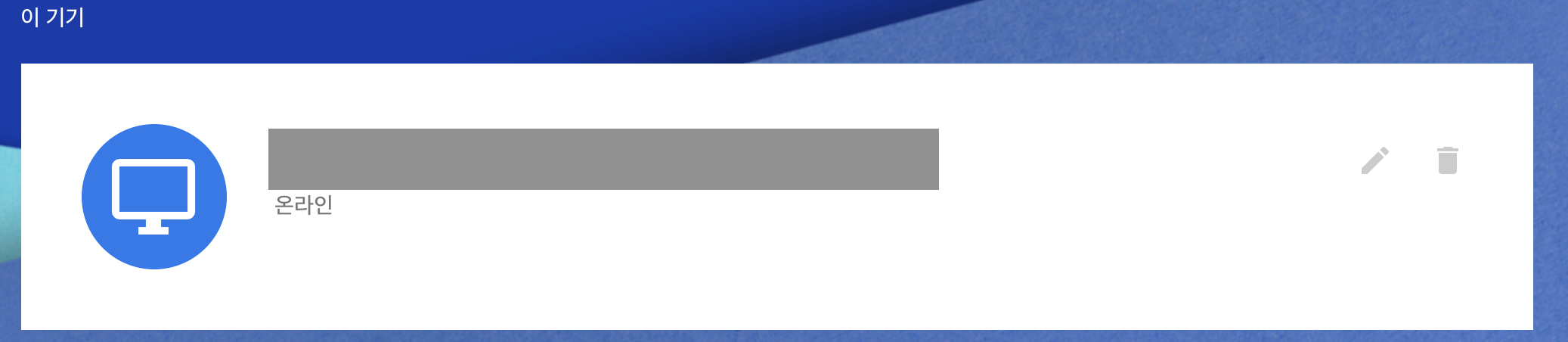
정말 간단하게 지금 현재 사용하는 컴퓨터를 원격 액세스 할 수 있도록 환경을 조성했습니다. 다음으로 해 볼 일은, 이렇게 환경이 조성된 컴퓨터에 접속하는 방법이겠죠?
앞에서도 말씀드렸다시피 한 개의 구글 아이디에 여러 개의 컴퓨터를 등록할 수 있습니다. 저는 현재 집 컴퓨터, 회사 컴퓨터, 그리고 지금 포스팅하고 있는 맥북 총 세 개의 컴퓨터가 등록되어 있습니다. 집에 있는 컴퓨터에 접속을 해보겠습니다. (당연히 집에 있는 컴퓨터에도 '원격으로 접속을 당할 수 있도록' 설정을 하였습니다.)
1. '원격 액세스'를 클릭합니다.
2. 등록되어 있는 컴퓨터 중 하나를 선택합니다. 저는 등록되어 있는 '집' 컴퓨터를 선택하였습니다.
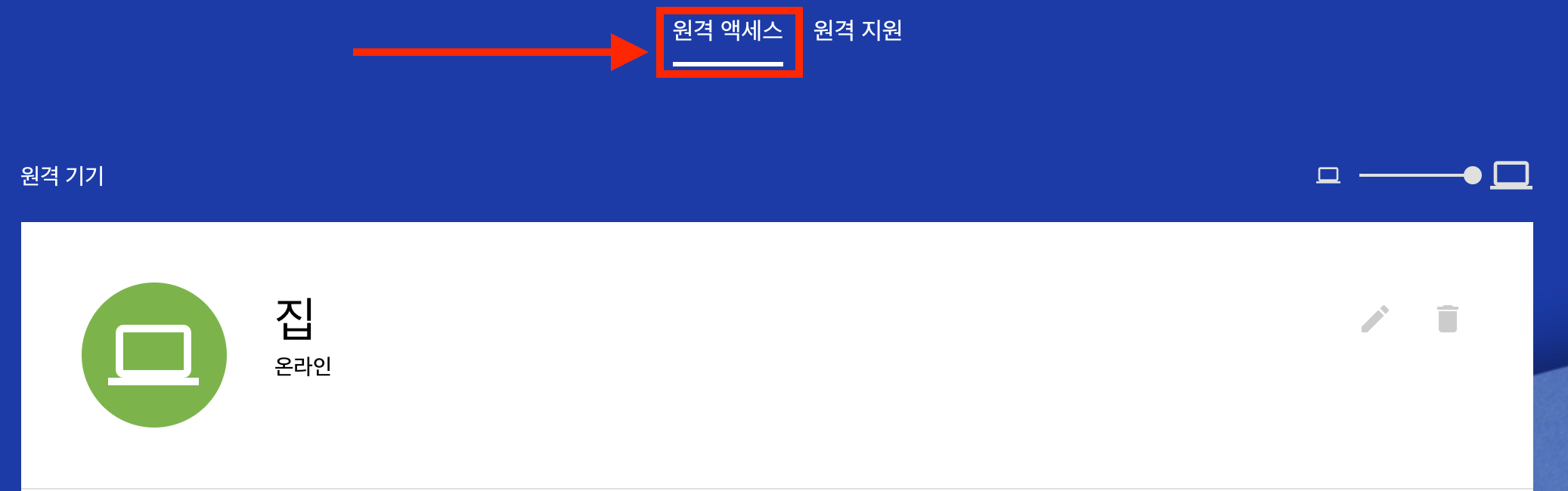
3. 접속하려는 컴퓨터를 등록할 때의 PIN번호를 입력합니다.
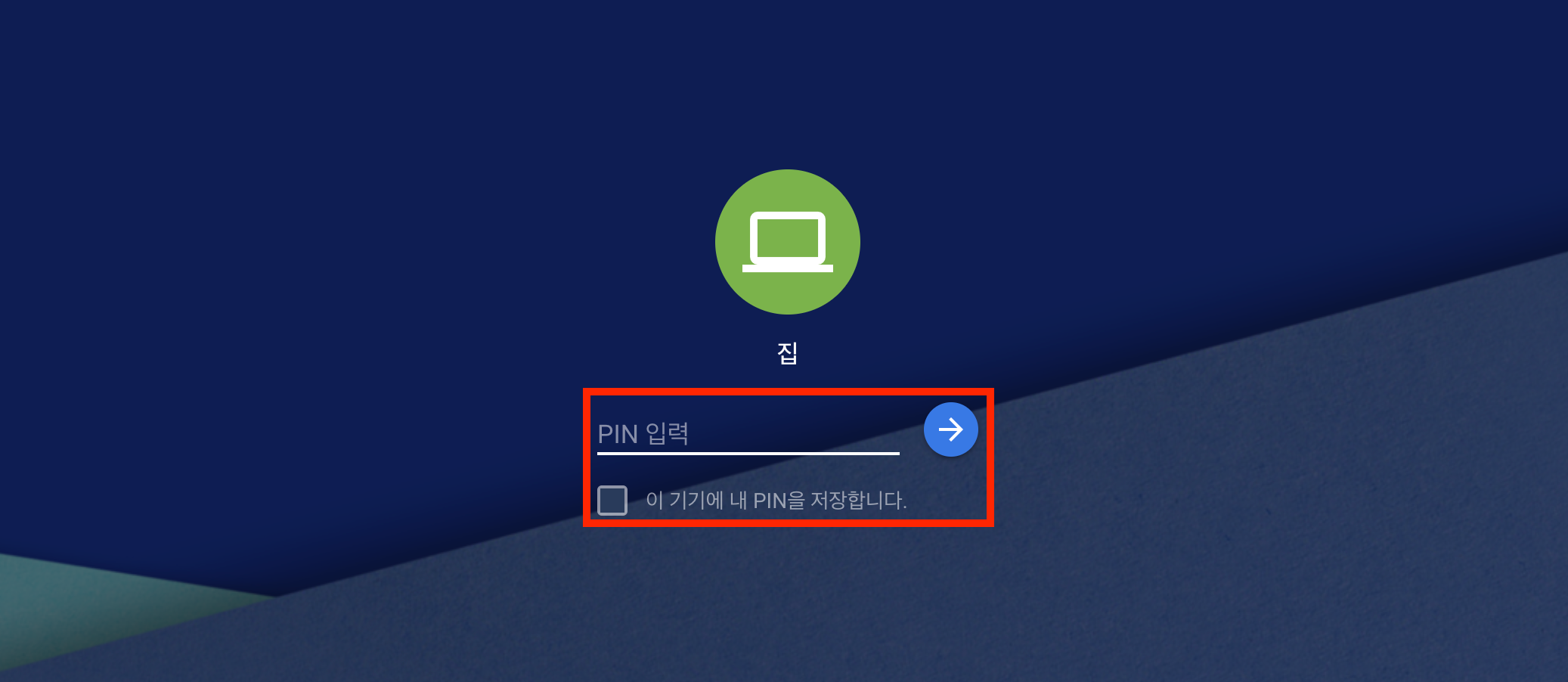
4. 접속 완료!
설치도 간단하고, 접속도 간단한 구글 원격 데스크톱.
급하게 업무를 처리해야 하거나, 재택근무를 할 때를 대비해 회사 컴퓨터에 설치해 두는 건 어떨까요?
저도 혹시 몰라서 설치해 뒀습니다. 사용할 일이 있으려나요.
긴 글 읽어주셔서 감사합니다. :)
'생활정보' 카테고리의 다른 글
| 호텔 수건 접는법 :: 호텔식 수건처럼 예쁘게 접는법 (0) | 2020.09.02 |
|---|---|
| 신분당선 정기권 :: 만드는 방법 (교통비 절약과 소득공제까지) (1) | 2020.08.26 |
| 다만 악에서 구하소서 :: 솔직한 후기, 쿠키 영상 있나? (0) | 2020.08.20 |
| 광교 갤러리아 주차요금, 주차 팁 알려드립니다 (0) | 2020.08.18 |
| 광교 앨리웨이 리뷰 :: 주차, 주차요금, 웨이팅, 웨이팅 줄이는 팁! (0) | 2020.08.16 |