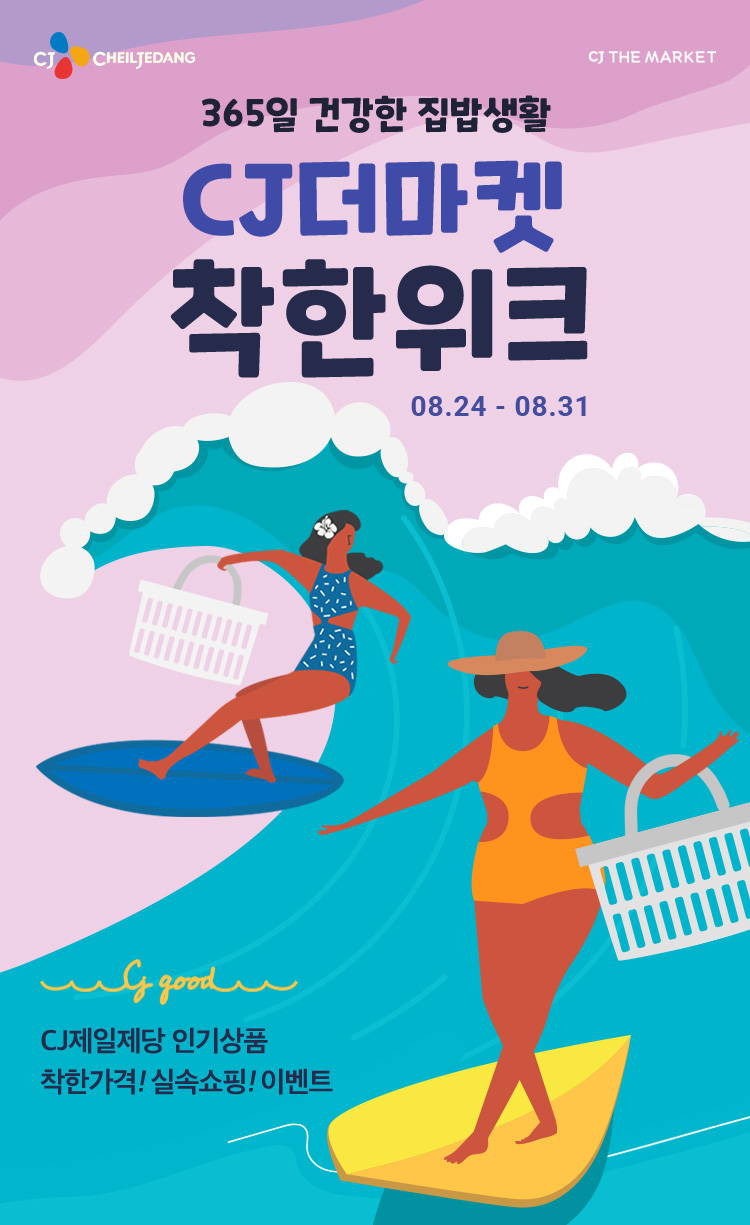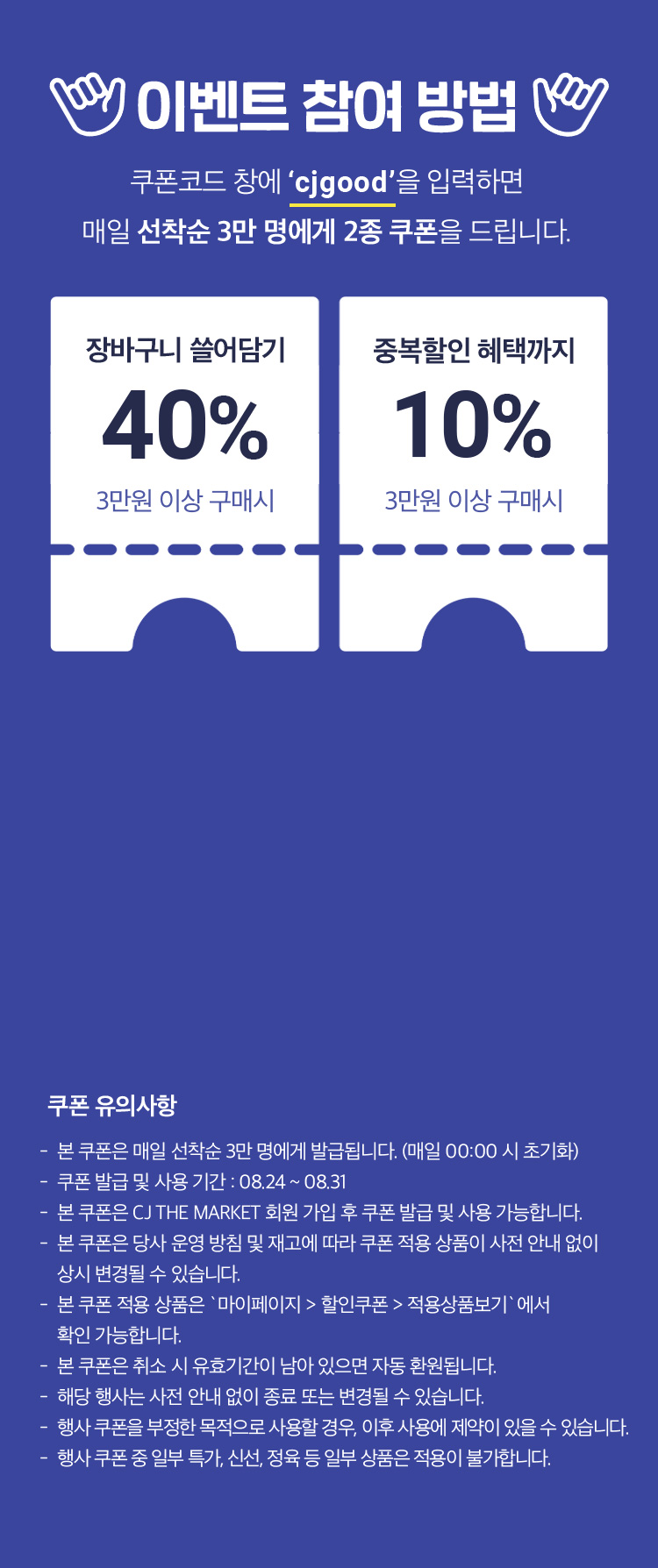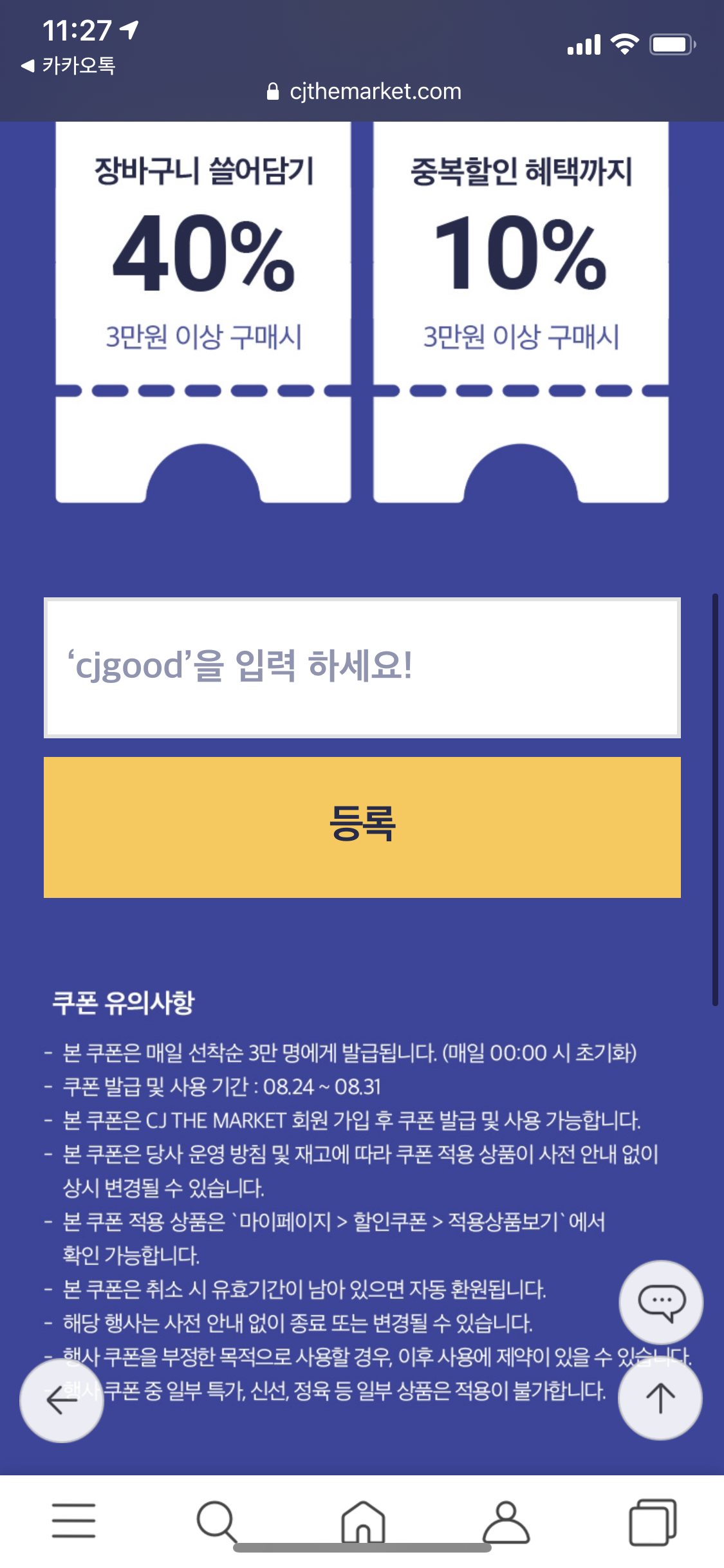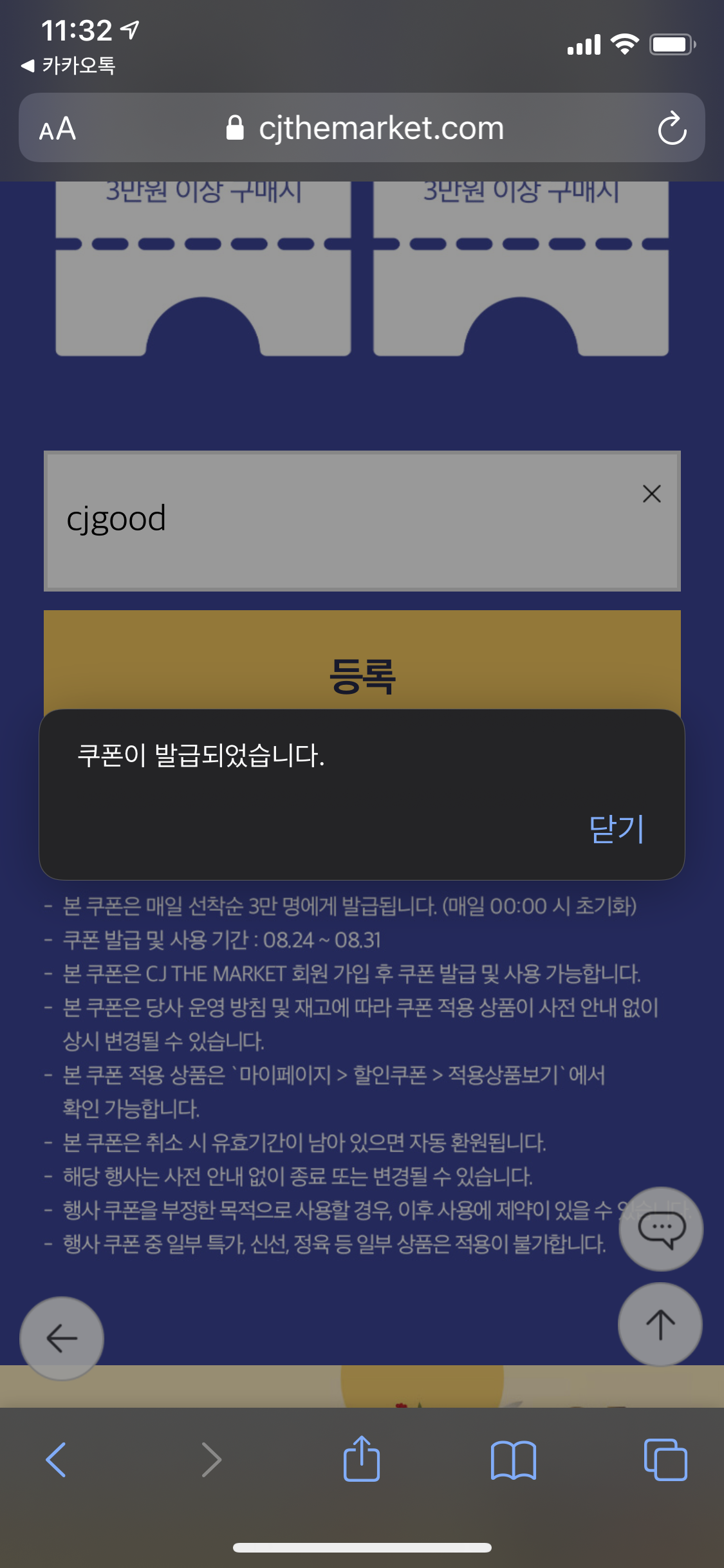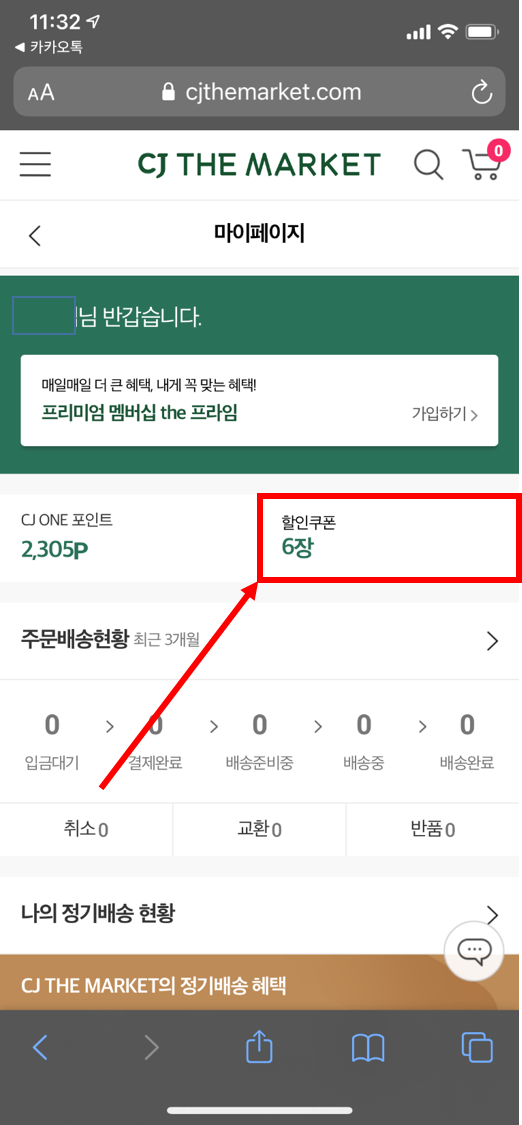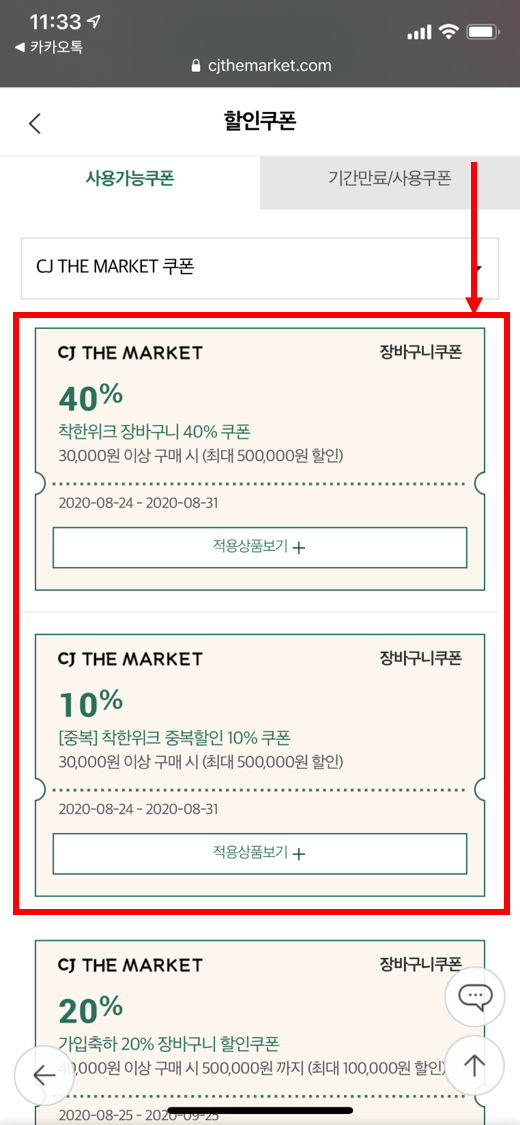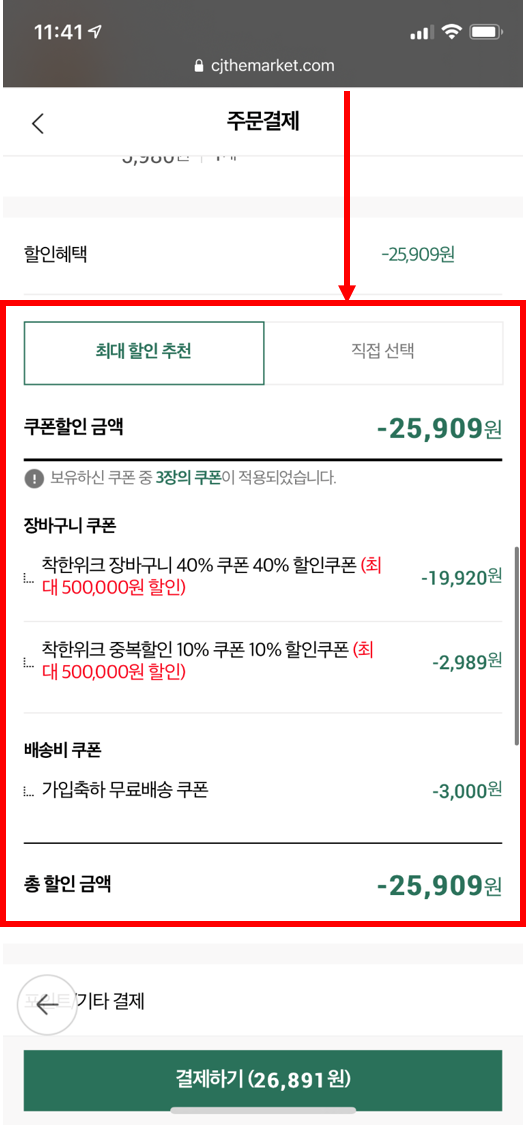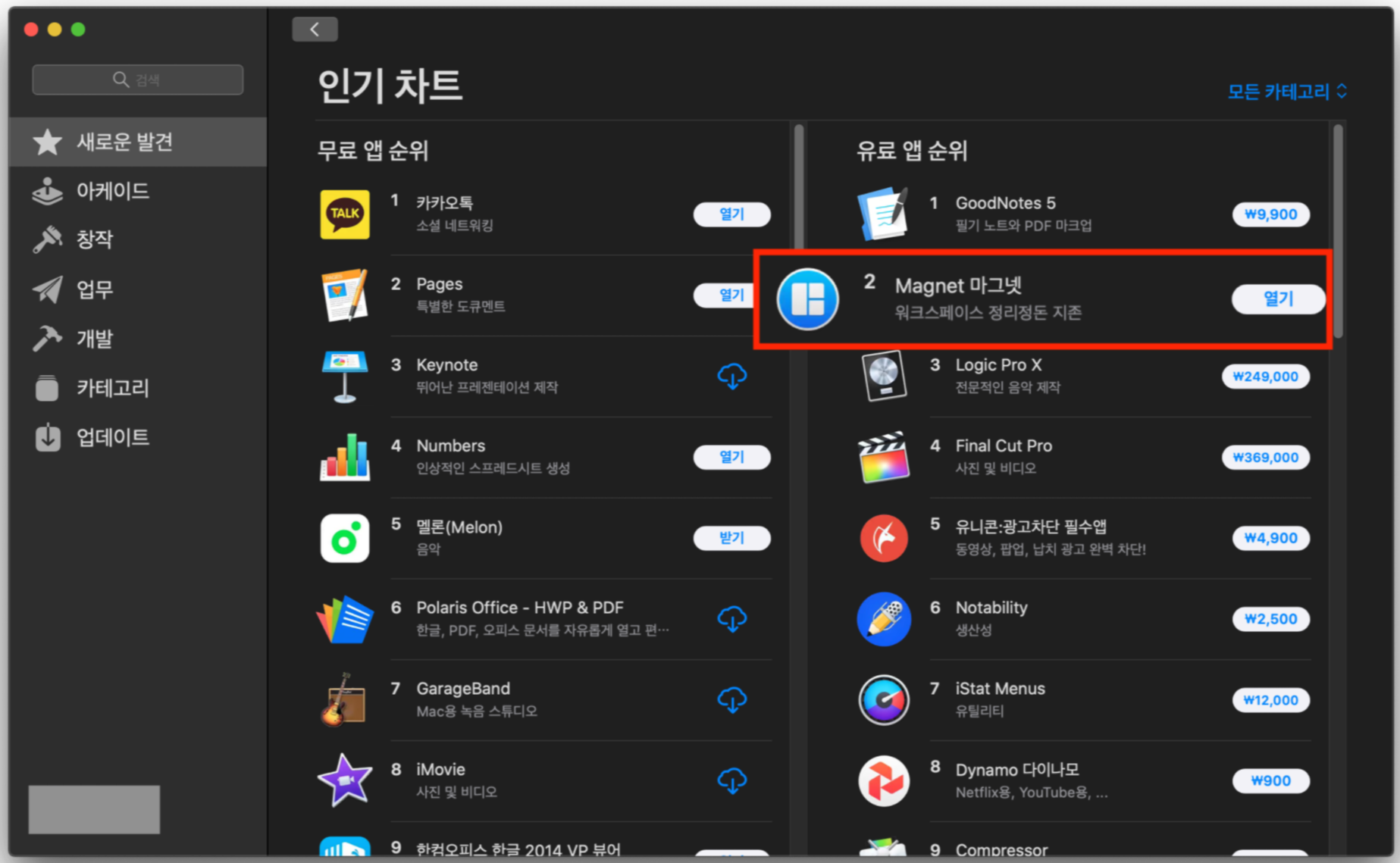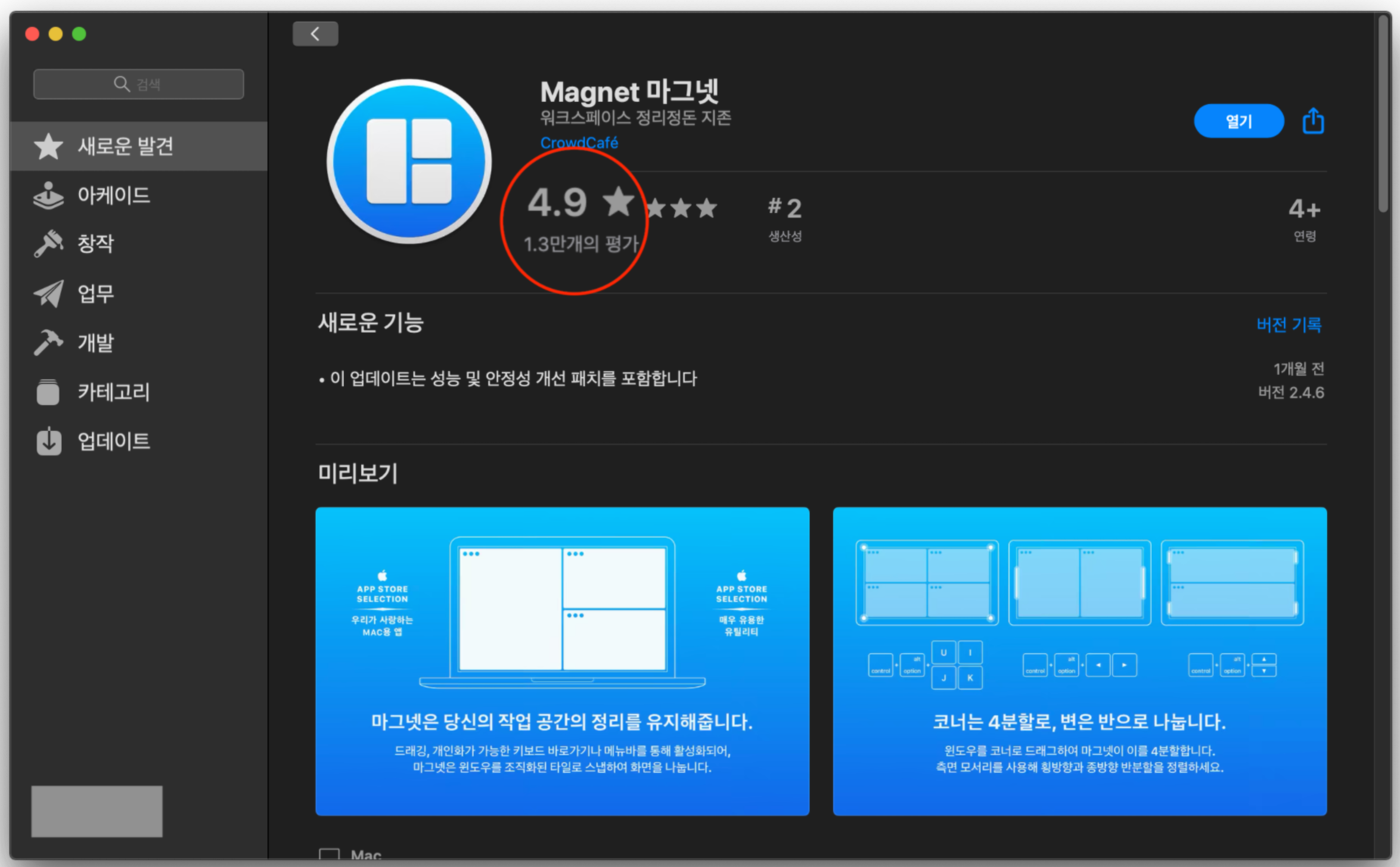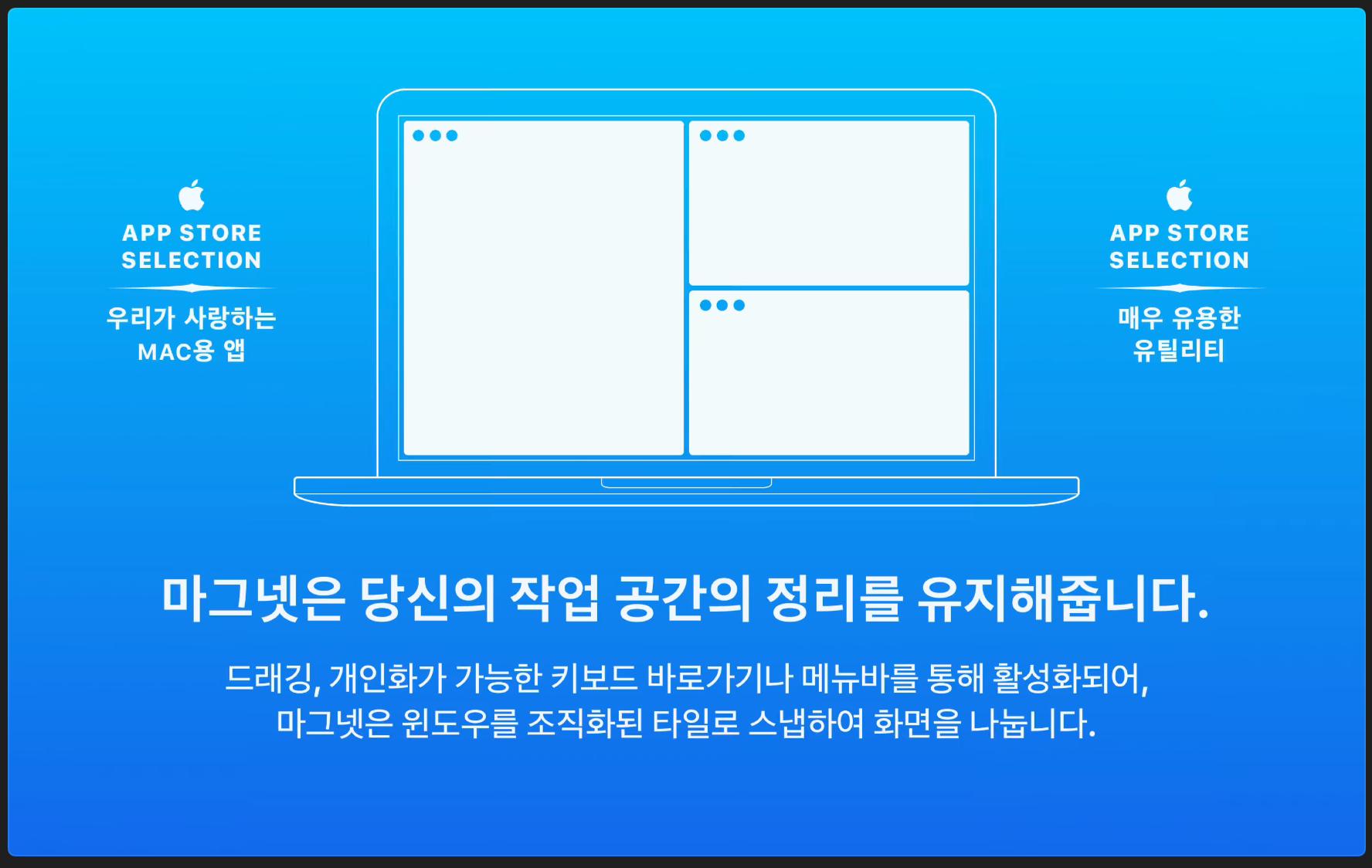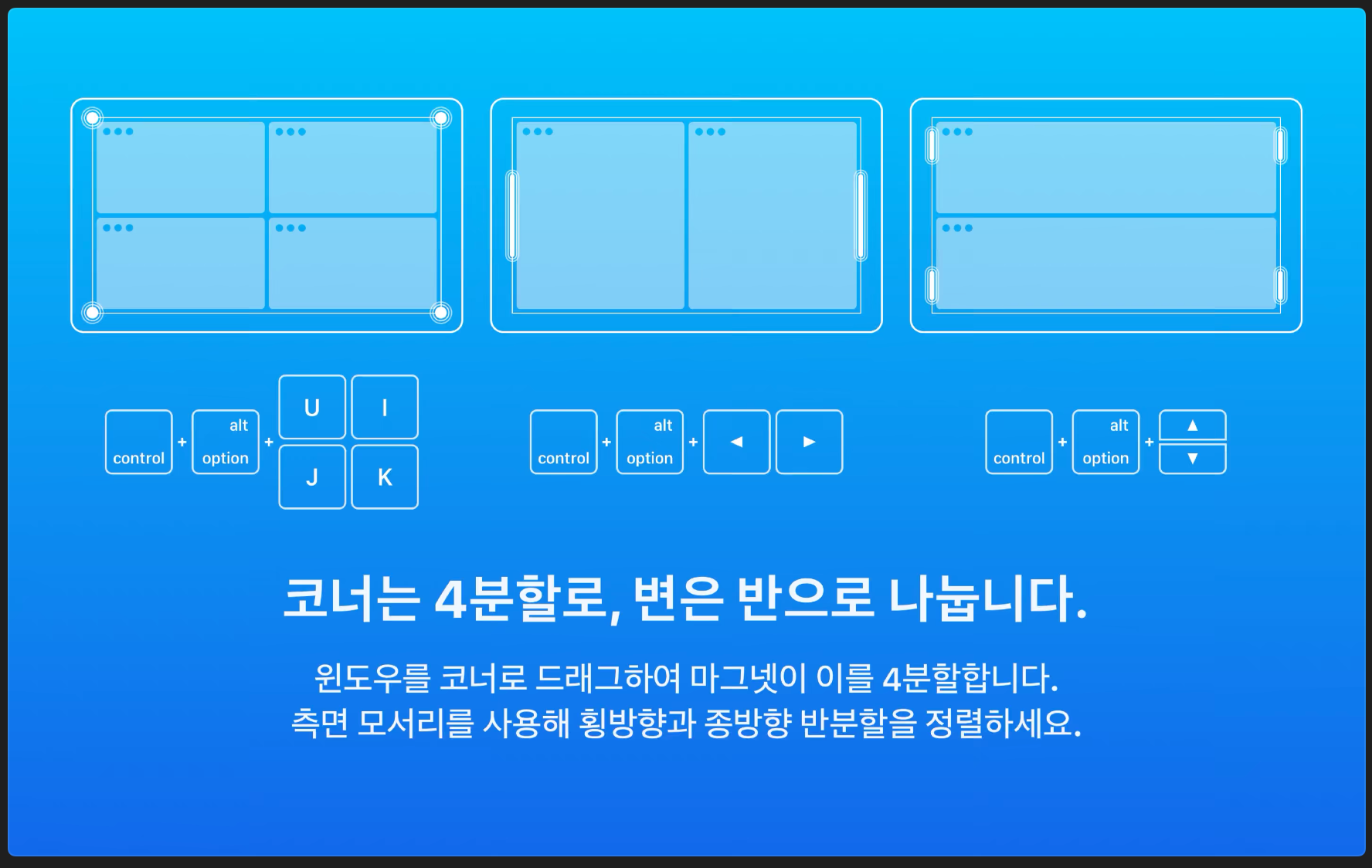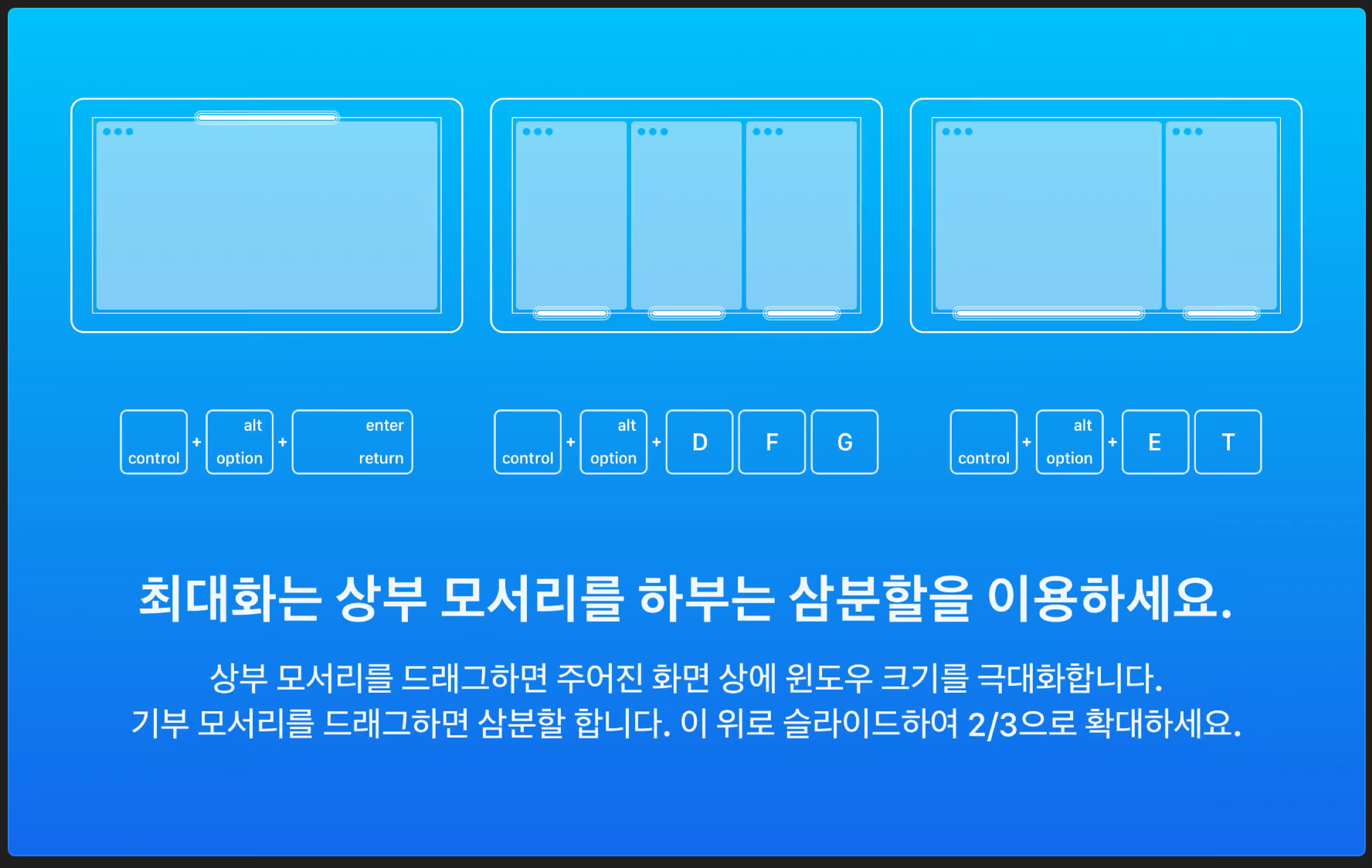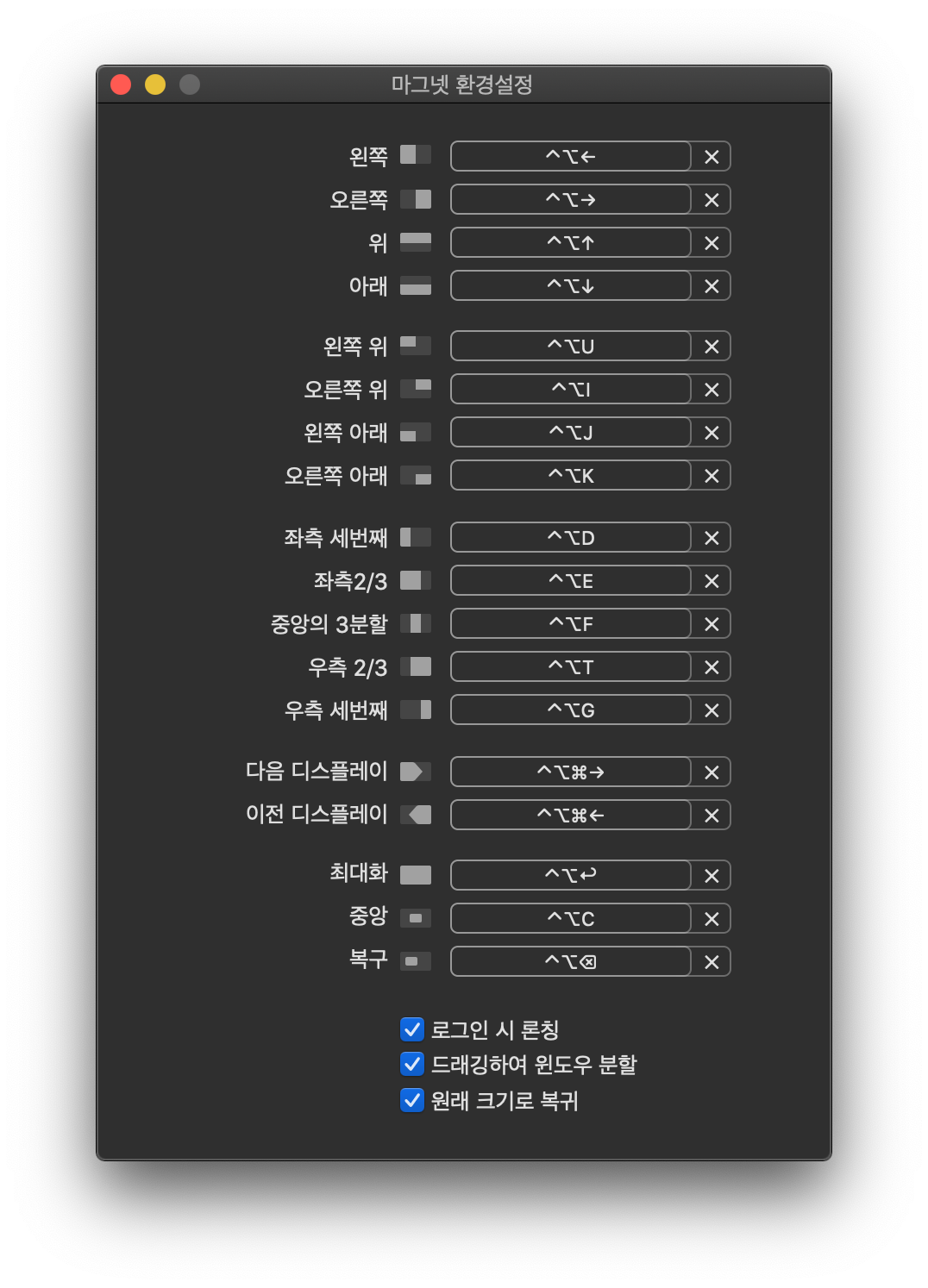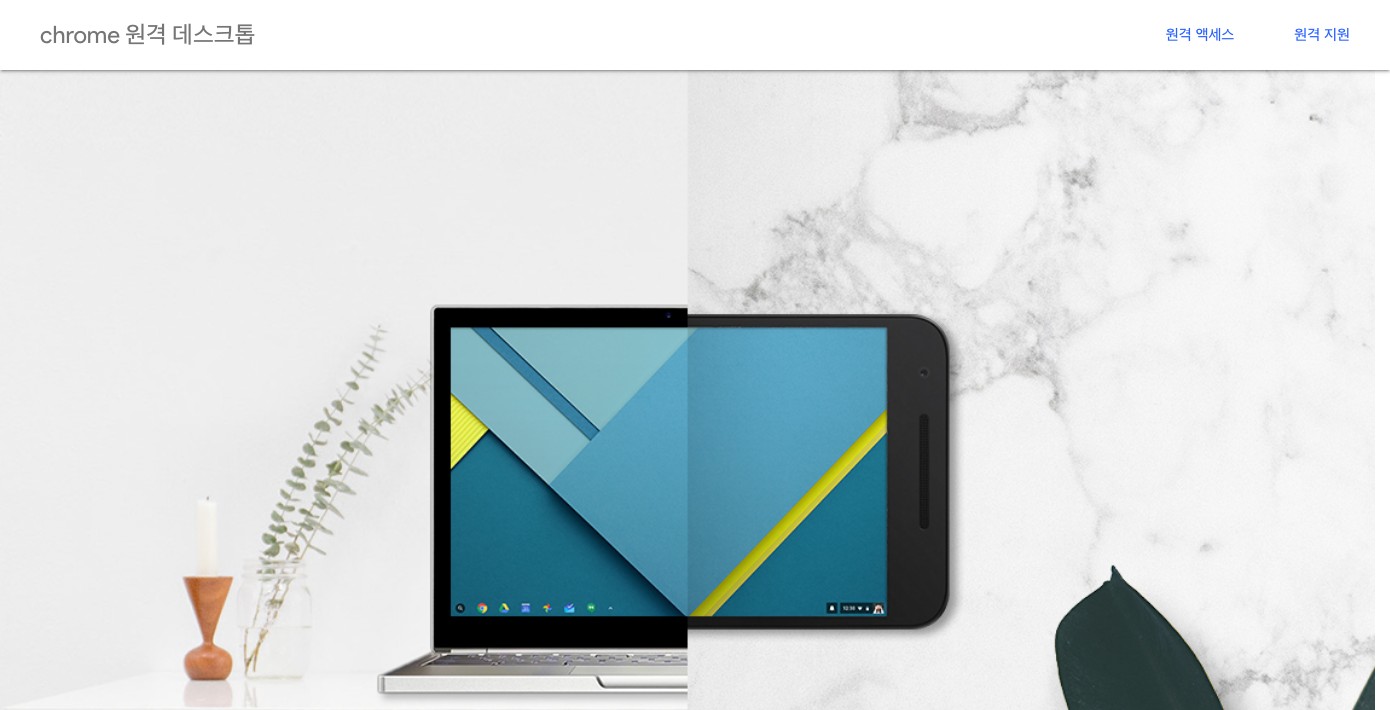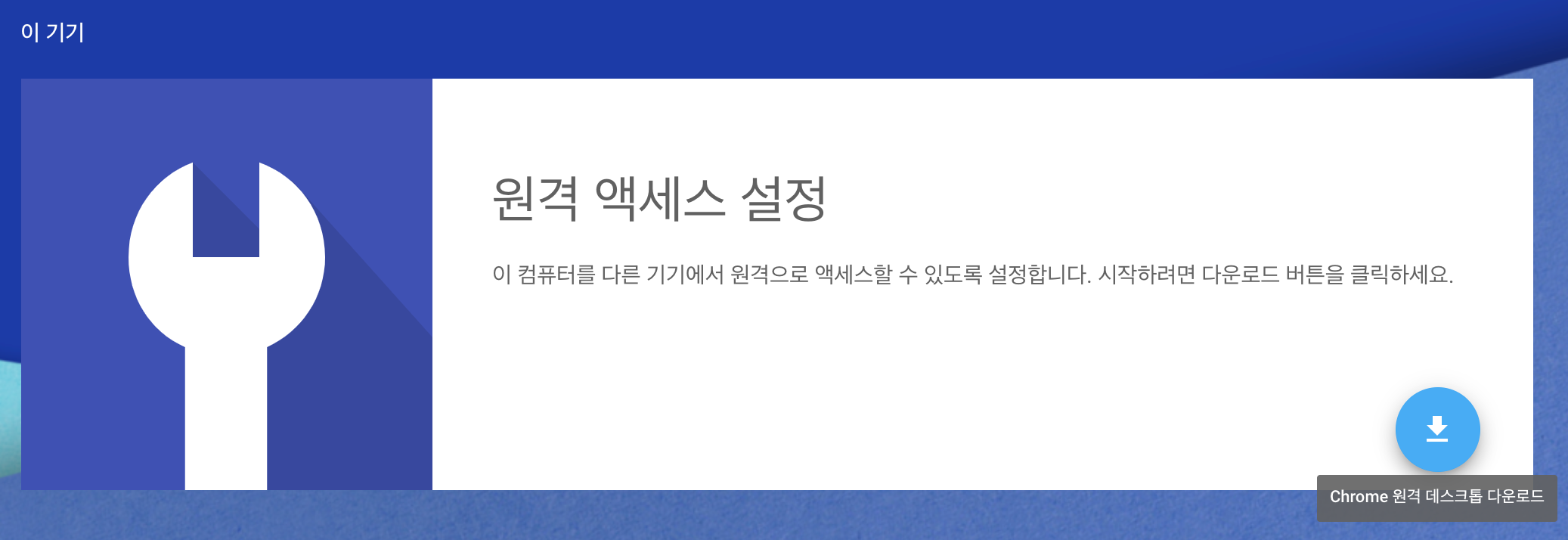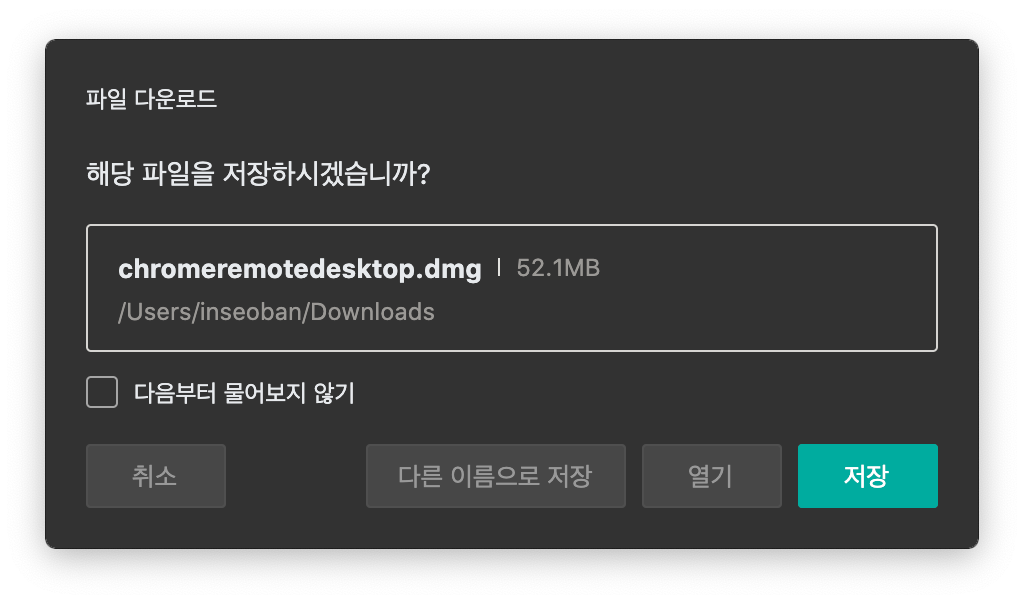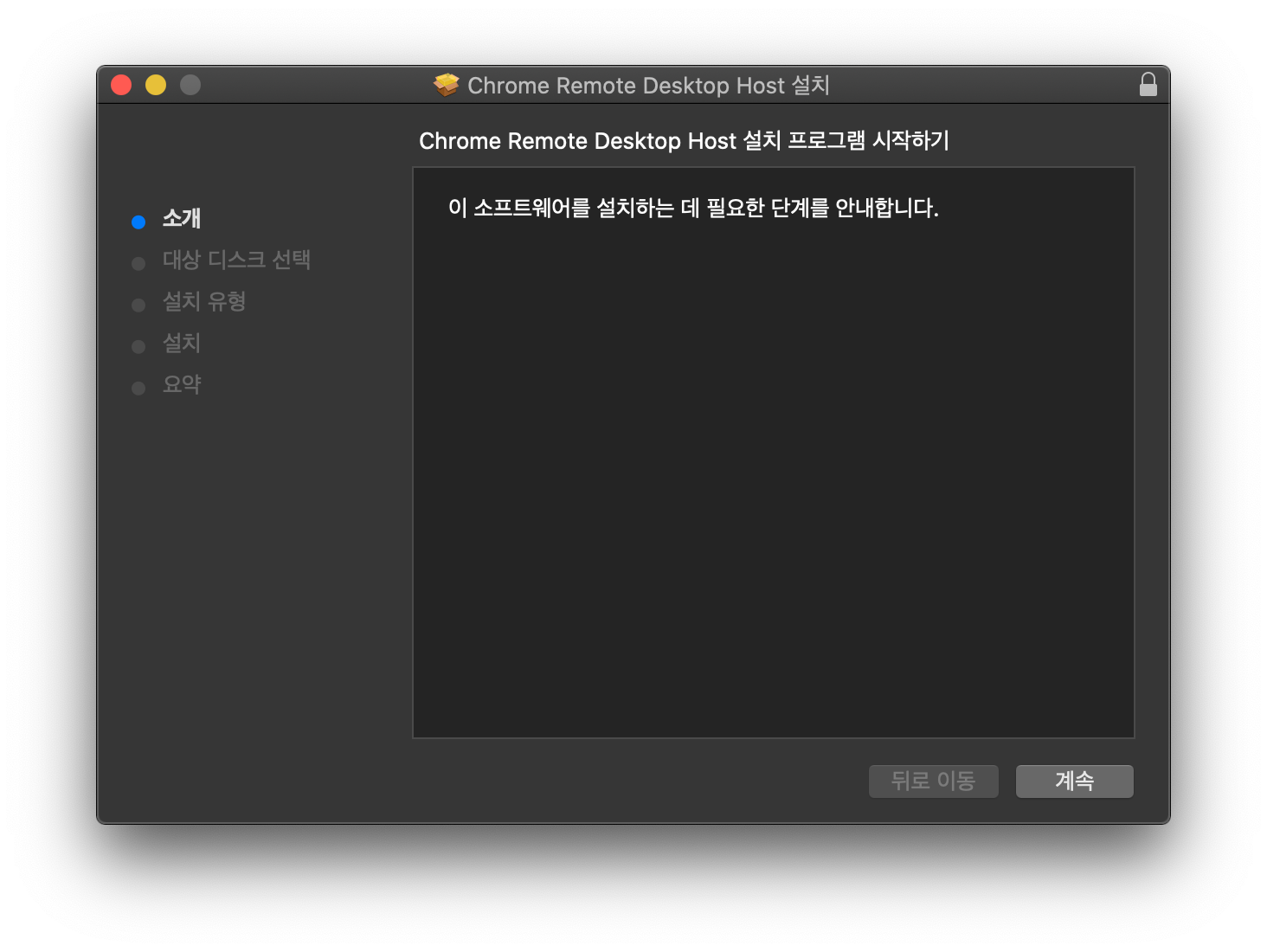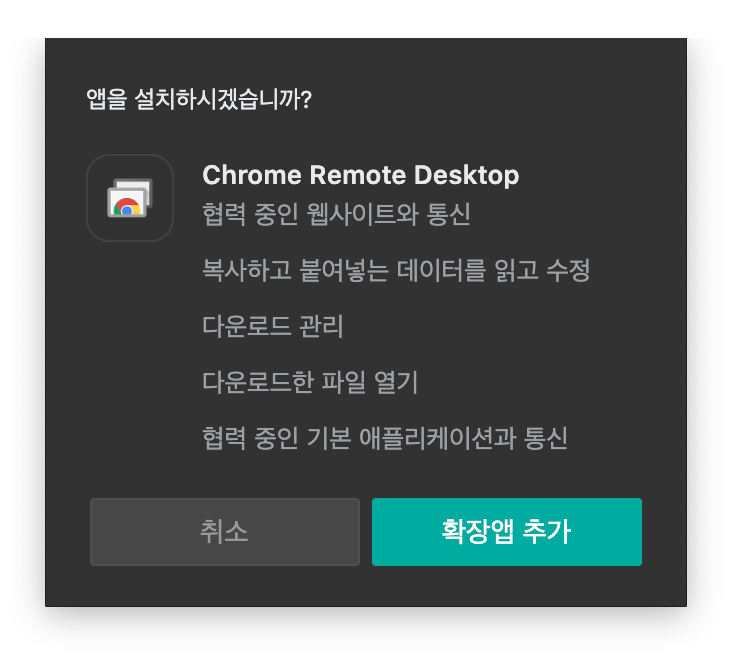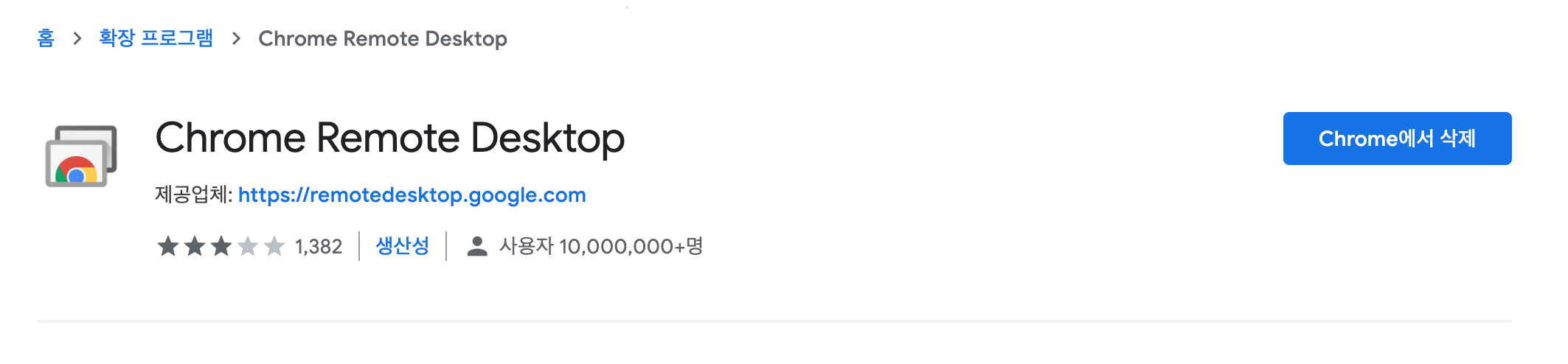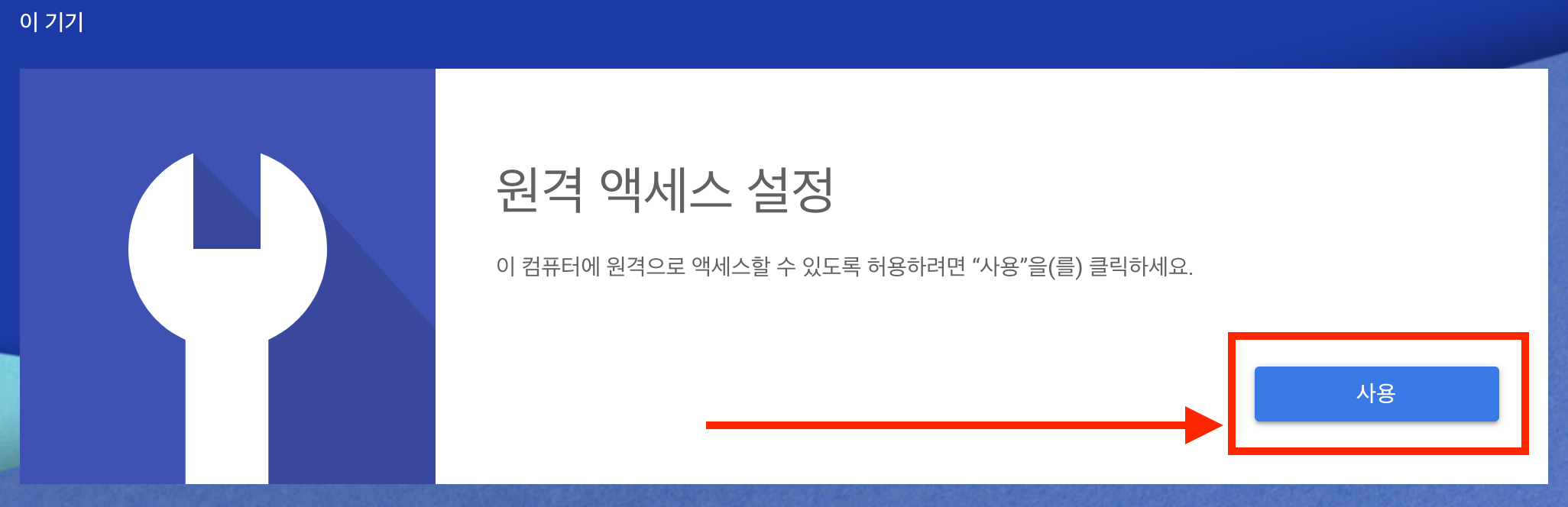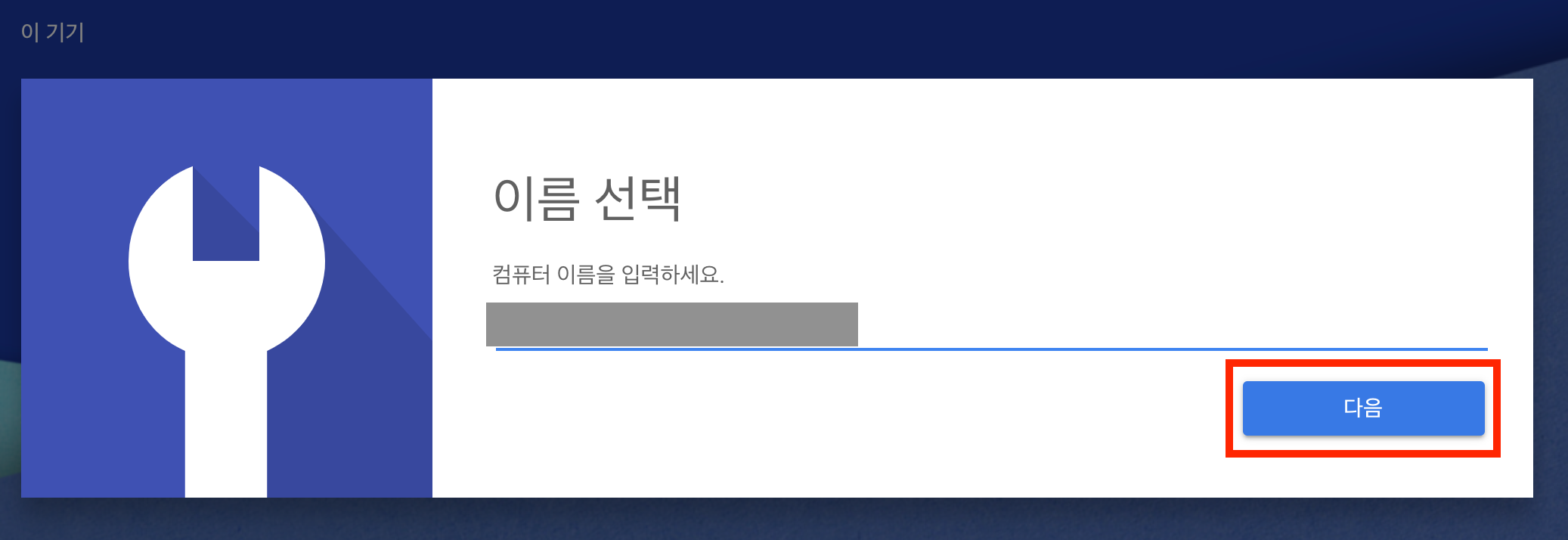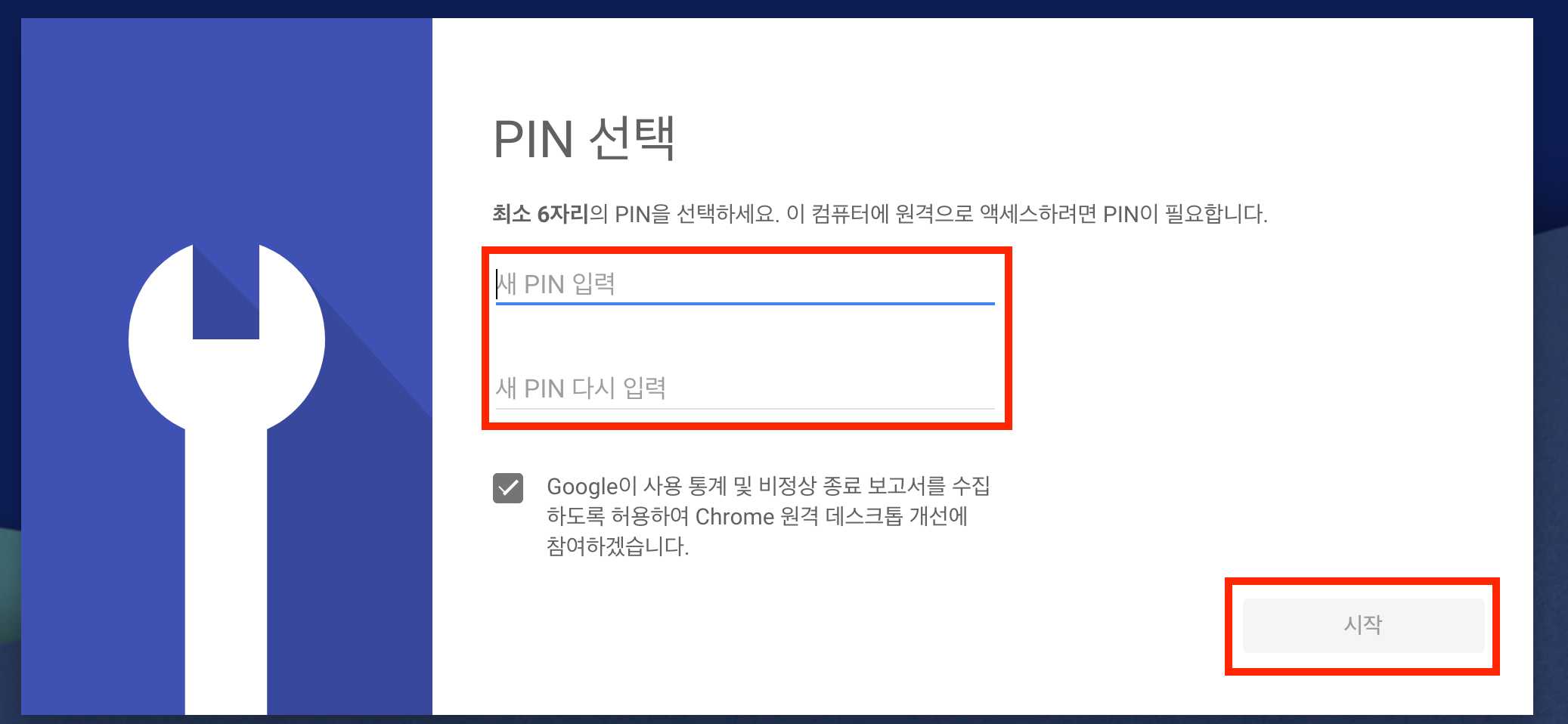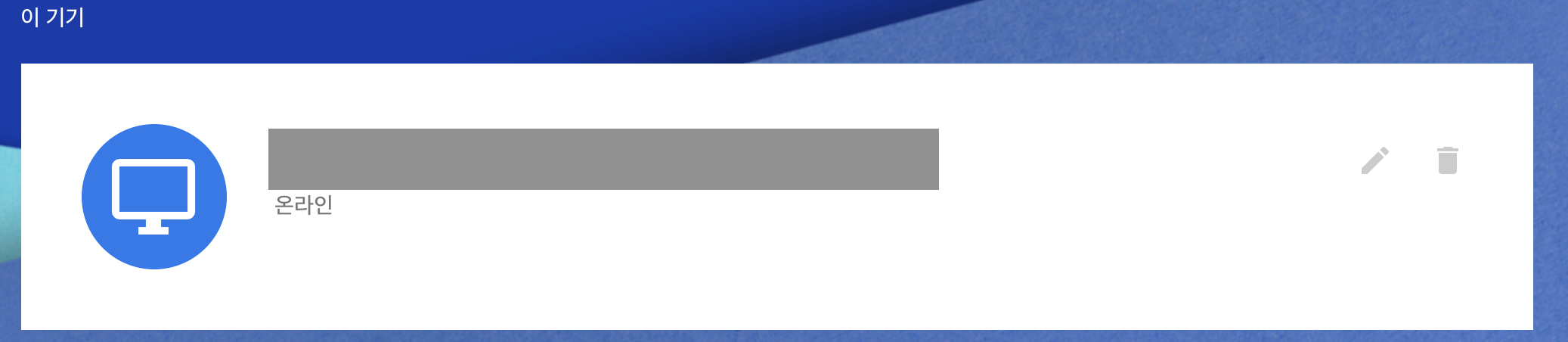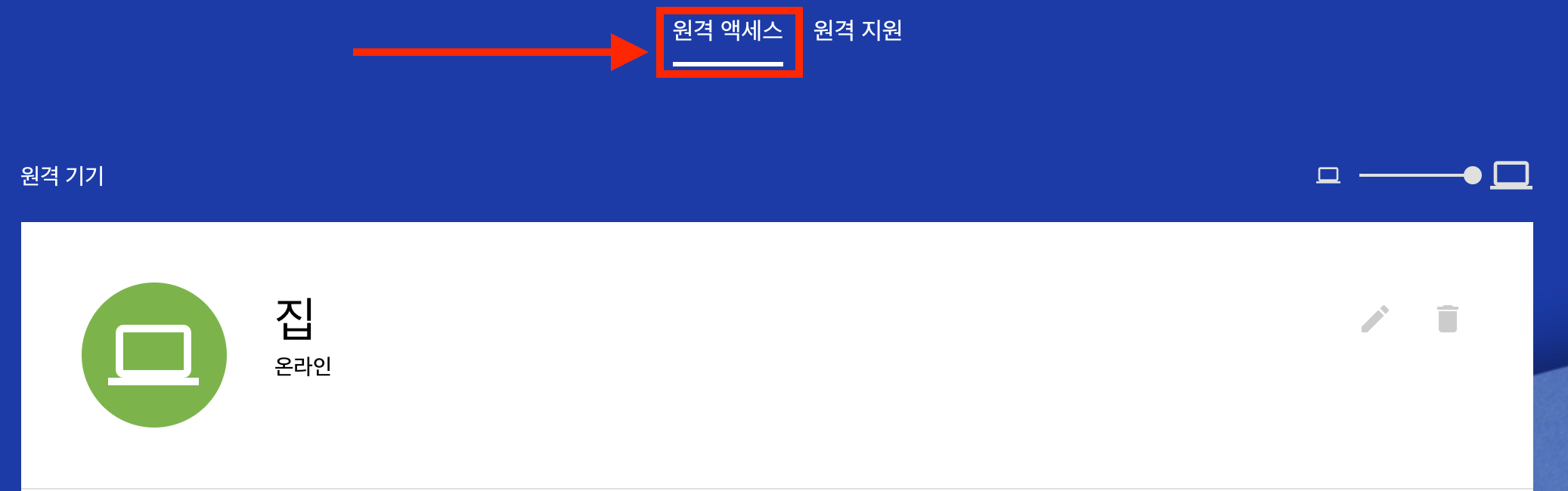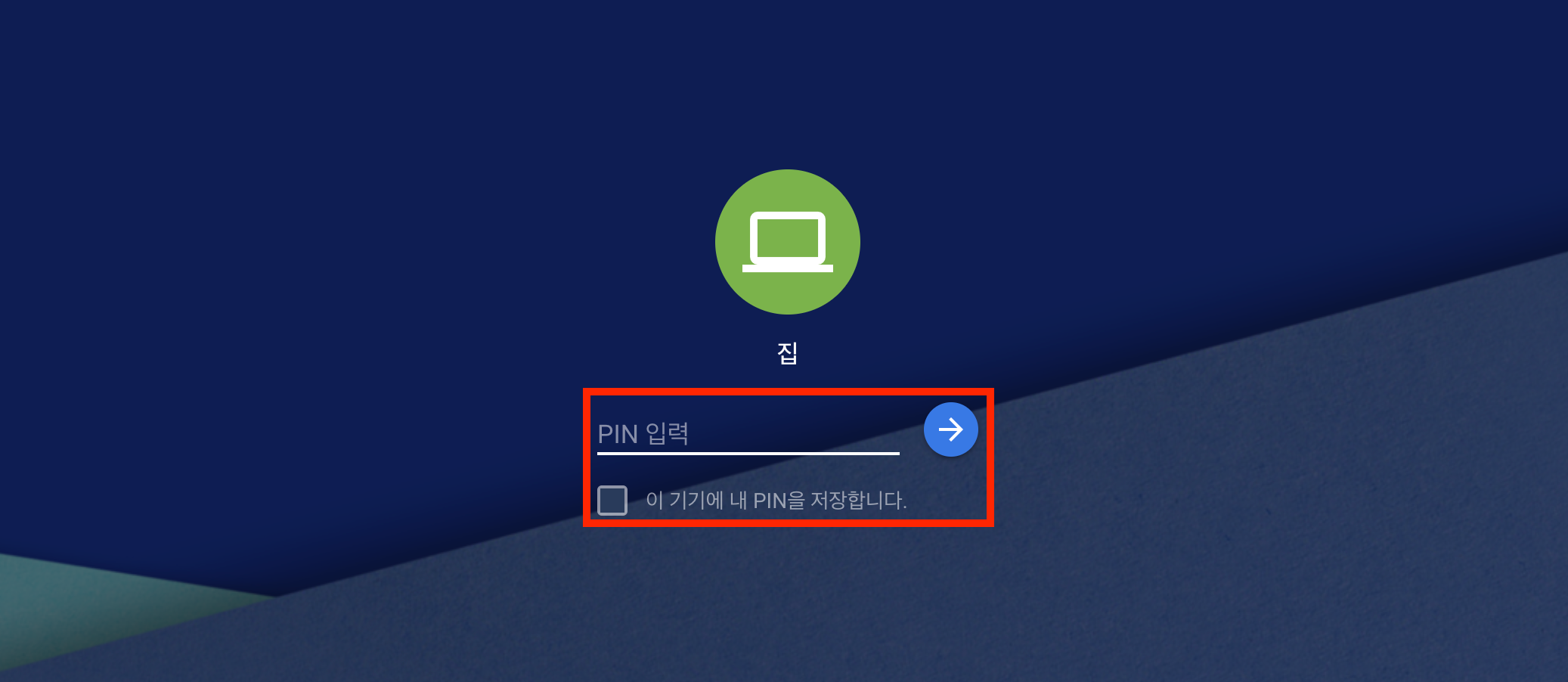신분당선 정기권 :: 만드는 방법 (교통비 절약과 소득공제까지)

신분당선 정기권 :: 만드는 방법 (교통비 절약과 소득공제까지)
안녕하세요, 블로거 LessonQ입니다.
황금 노선으로 알려진 신분당선. 많은 사람들이 이용하고 있습니다. 수원-수지-판교-분당-강남을 잇는 황금 노선이라고 알려진 신분당선은 쾌적한 시설과 무인 운전으로 정확한 출발 시간, 도착 시간으로 이용객들에게 편리함을 제공하고 있습니다.
하지만 신분당선을 이용하시는 분들이라면 아시겠지만 요금이 정말 어마어마하게 비쌉니다. 정말 말도 안 되게요. 저는 현재 광교역 근처에 거주하고 있고, 회사는 강남역입니다. 만약 신분당선 정기권을 이용하지 않고 출퇴근을 한다면,
1일 기준
편도 3,050원 / 왕복 6,100원
20일 기준
편도 61,000원 / 왕복 122,000원
30일 기준
편도 91,500원 / 왕복 183,000원
30일 기준 지하철'만' 이용했을때 왕복 18만 원이 넘는 무시무시 금액이 발생합니다. 대중교통비가 이렇게 많이 소모가 된다는 게 아깝기도 하고 해서 저는 신분당선 정기권을 이용합니다.
신분당선 정기권, 뭐지요?
신분당선 정기권은, '신분당선을 이용'하는 고객들을 위해서 '이용 구간'에 따라 운임을 할인해 주는 교통카드를 말합니다.
- 지하철 구간에 한해 사용 가능 (버스로 환승 안됨)
- 이용하는 거리에 따라 차등 적용 (거리비례 확인 필요, 아래 참고)
- 30일 60회 (30일이 지나면 자동 소멸)
오직 지하철로 출퇴근을 하며, 신분당선만 이용하거나, 출퇴는하는 길에 신분당선을 이용하는 사람이라면 신분당선 정기권을 이용해 보는 것도 하나의 방법입니다. 그러면 정기권을 신청하는 게 좋을지 확인하는 방법에 대해서도 알아보겠습니다.
신분당선 정기권, 나도 신청해도 되는건가?
신분당선 정기권을 신청하기 전, 출퇴근하는 역을 기준으로 정기권을 신청하여 이용하는 게 교통비 절약에 도움이 되는지 안되는지를 알아보아야 합니다.
우선 신분당선을 이용하여 [광교역-강남역] 출퇴근 기준으로 얼마나 할인되는지 알아보겠습니다.
1. 아래 서울교통공사 사이버 스테이션 사이트로 이동합니다.
http://www.seoulmetro.co.kr/kr/cyberStation.do?menuIdx=538#wayInfo
서울교통공사 사이버 스테이션
요일 선택 평일 토요일 공휴일 시 선택 00 01 02 03 04 05 06 07 08 09 10 11 12 13 14 15 16 17 18 19 20 21 22 23 분 선택 00 01 02 03 04 05 06 07 08 09 10 11 12 13 14 15 16 17 18 19 20 21 22 23 24 25 26 27 28 29 30 31 32 33 34 35 36 37 38 39 4
www.seoulmetro.co.kr
2. [광교역]을 출발역, [강남역]을 도착역으로 선택합니다.

3. 왼쪽 부분에 정기권 99,100원 (거리비례용 13단계)라고 적힌 부분을 확인합니다.

4. 정기권을 사용하는 게 이득인지 계산해봅니다.
- (20일 기준) 정기권 사용 시 : 99,100원
- (20일 기준) 정기권 미 사용 시 : 122,000원
∴ (20일 기준) 정기권을 사용할 경우, 사용하지 않았을 때 보다 22,900원 절약 가능
결론적으로 정기권을 사용하는 게 더 이득이라고 말할 수 있습니다. 정기권을 30일 60회 기준이므로, 만일 30일 60회 기준으로 계산하게 된다면,
- (30일 기준) 정기권 사용 시 : 99,100원
- (30일 기준) 정기권 미 사용 시 : 183,000원
∴ (30일 기준) 정기권을 사용할 경우, 사용하지 않았을 때 보다 83,900원 절약 가능
단순한 수학적 계산이지만 이렇게 놓고 본다면 신분당선 정기권을 이용하는 게 50% 가까이 대중교통 비용을 줄일 수 있다고 합니다. 사용하지 않을 수 없겠죠?
신분당선 정기권, 신청하는 방법은?
신분당선 정기권을 신청하는 방법은 정말 간단합니다. 준비물은 발급 비용 2,500원과 바로 충전해서 사용하실 거면 충전 비용(현금)만 준비하면 됩니다.
1. 신분당선 역무원에게 직접 찾아가 정기권 발급을 문의합니다. 신분당선이면 어느 역이든 상관없습니다.
2. 발급 비용 2,500원을 지불하고 카드를 수령합니다.
3. 이후 충전하면 사용 가능! 충전방법은 아래에!
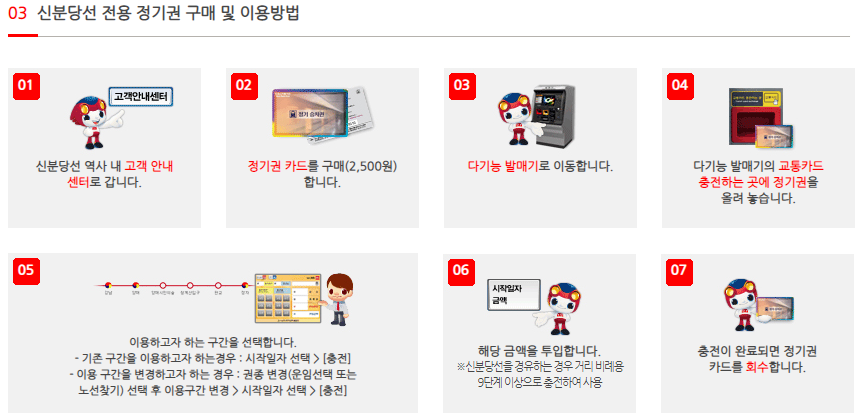
홈택스에서 현금영수증 혜택 받자
신분당선 정기권은 현금으로만 충전이 가능하며, 홈택스에 정기권을 등록하여 현금영수증 혜택을 받을 수 있습니다. 꼭 등록해서 혜택을 받으세요!
1. 홈택스로 접속합니다.
국세청 홈택스
www.hometax.go.kr
2. 조회/발급 → 현금영수증 → 현금영수증 발급 수단 → 소비자 발급 수단 관리
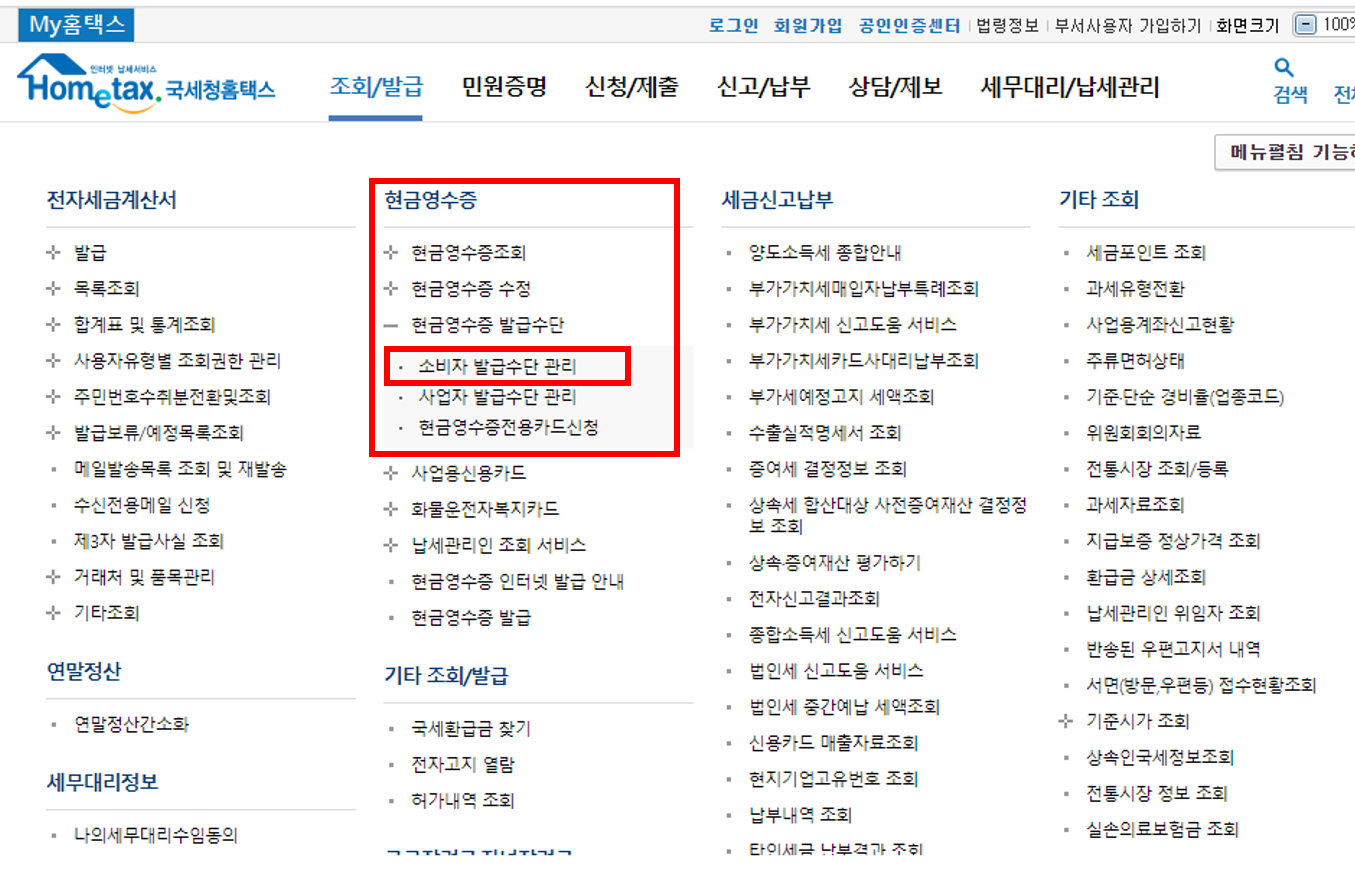
3. 카드번호 입력 → 직접 입력에 본인의 신분당선 정기권 카드번호와 카드명(저는 '신분당선정기권'으로 했습니다.)을 입력하고 등록하기를 누르면 완료!
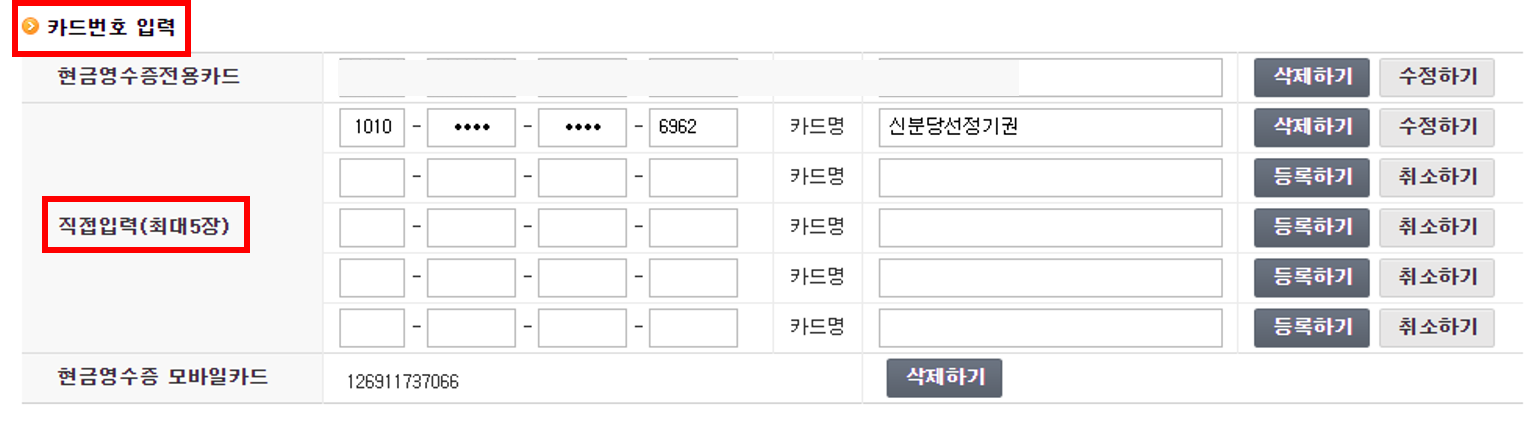
마치며
지금까지 신분당선 정기권에 대해서 알아보았습니다.
제가 알려드린 신분당선 정기권으로 고정지출인 대중교통 요금을 줄여
살림에 보탬이 되도록 합시다!
긴 글 읽어주셔서 감사합니다. :)
'생활정보' 카테고리의 다른 글
| 호텔 수건 접는법 :: 호텔식 수건처럼 예쁘게 접는법 (0) | 2020.09.02 |
|---|---|
| 구글 원격 데스크톱, 설치 방법과 사용 방법 (크롬 원격 데스크톱) (0) | 2020.08.22 |
| 다만 악에서 구하소서 :: 솔직한 후기, 쿠키 영상 있나? (0) | 2020.08.20 |
| 광교 갤러리아 주차요금, 주차 팁 알려드립니다 (0) | 2020.08.18 |
| 광교 앨리웨이 리뷰 :: 주차, 주차요금, 웨이팅, 웨이팅 줄이는 팁! (0) | 2020.08.16 |