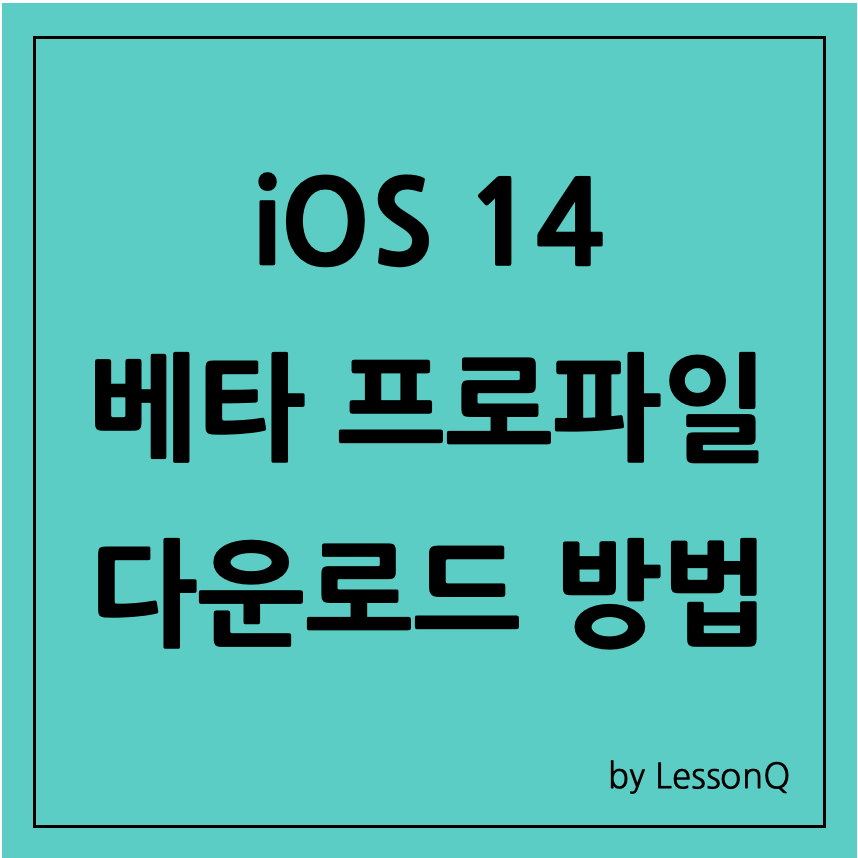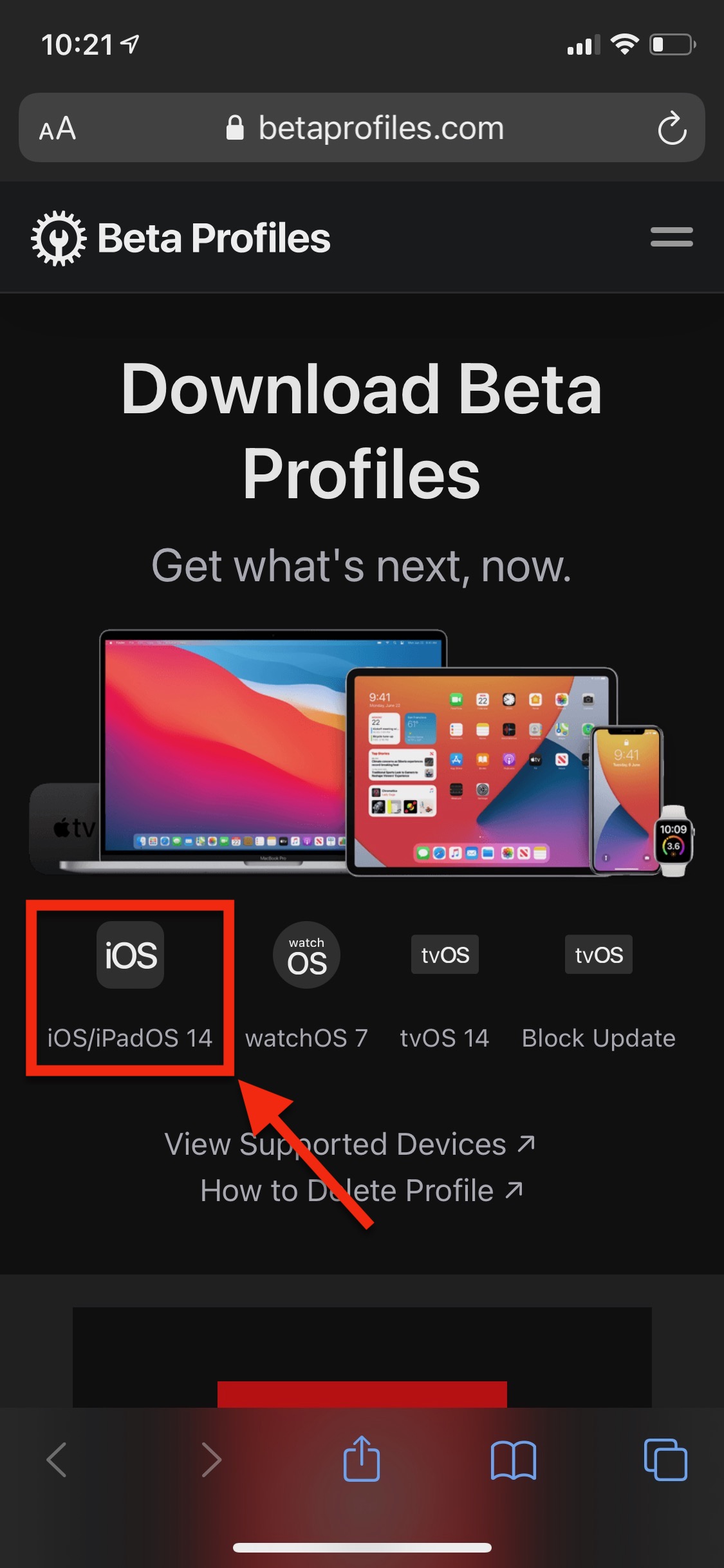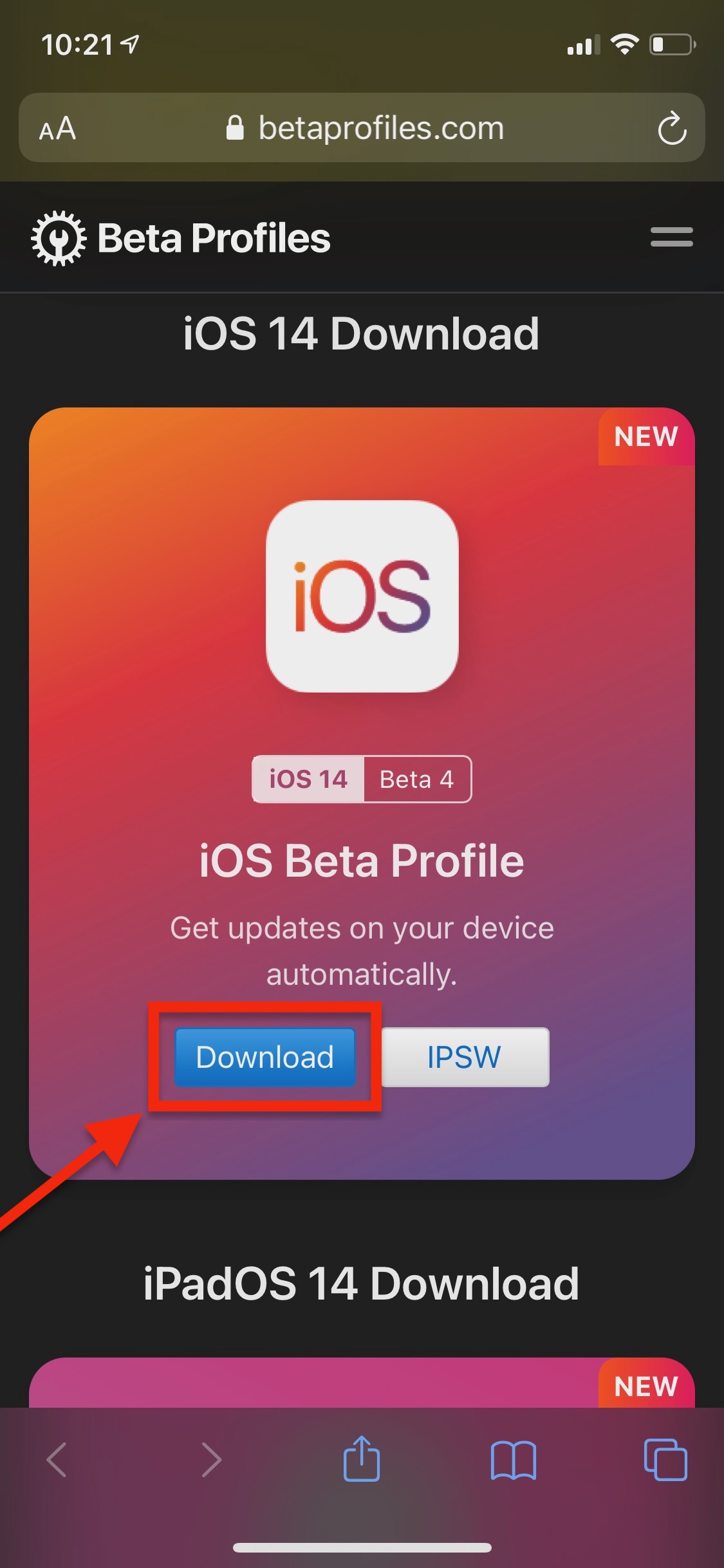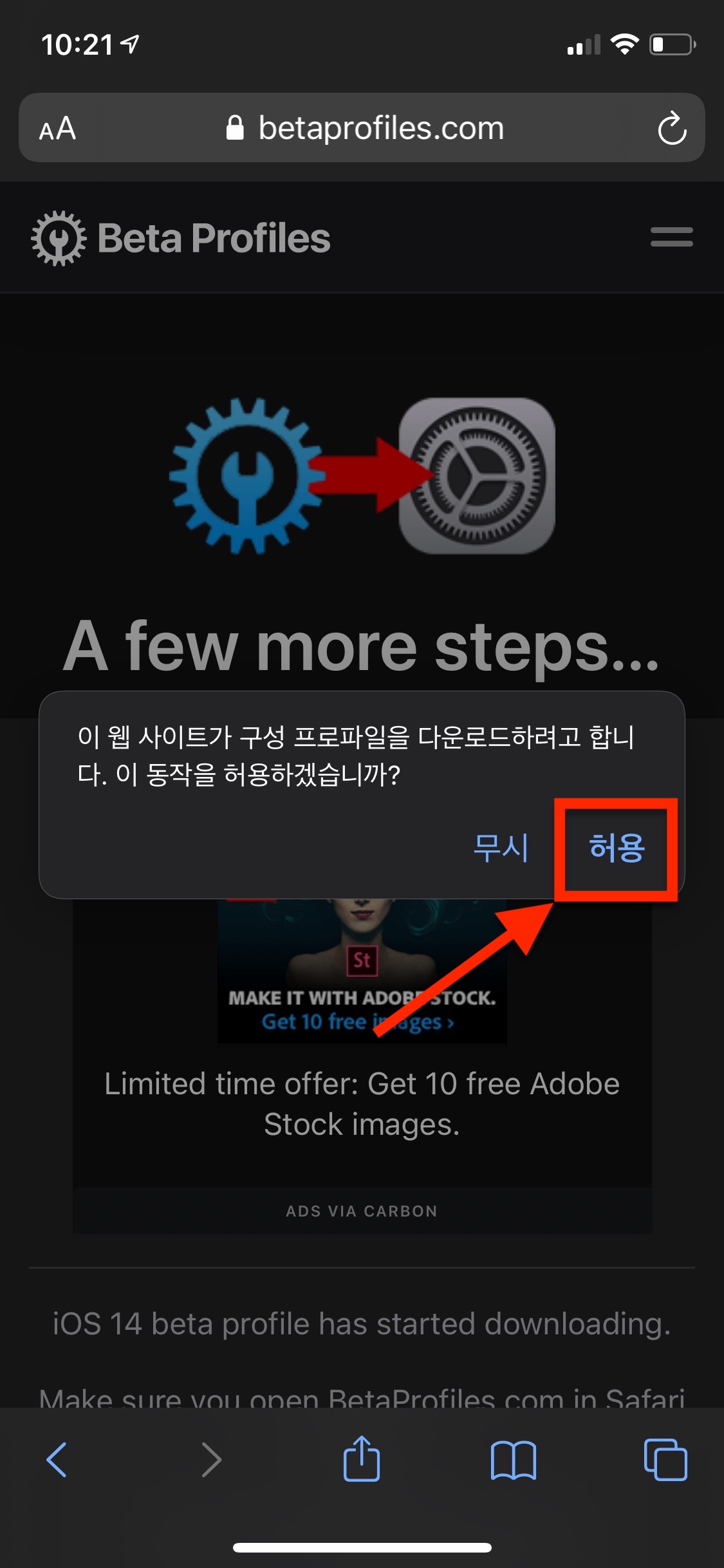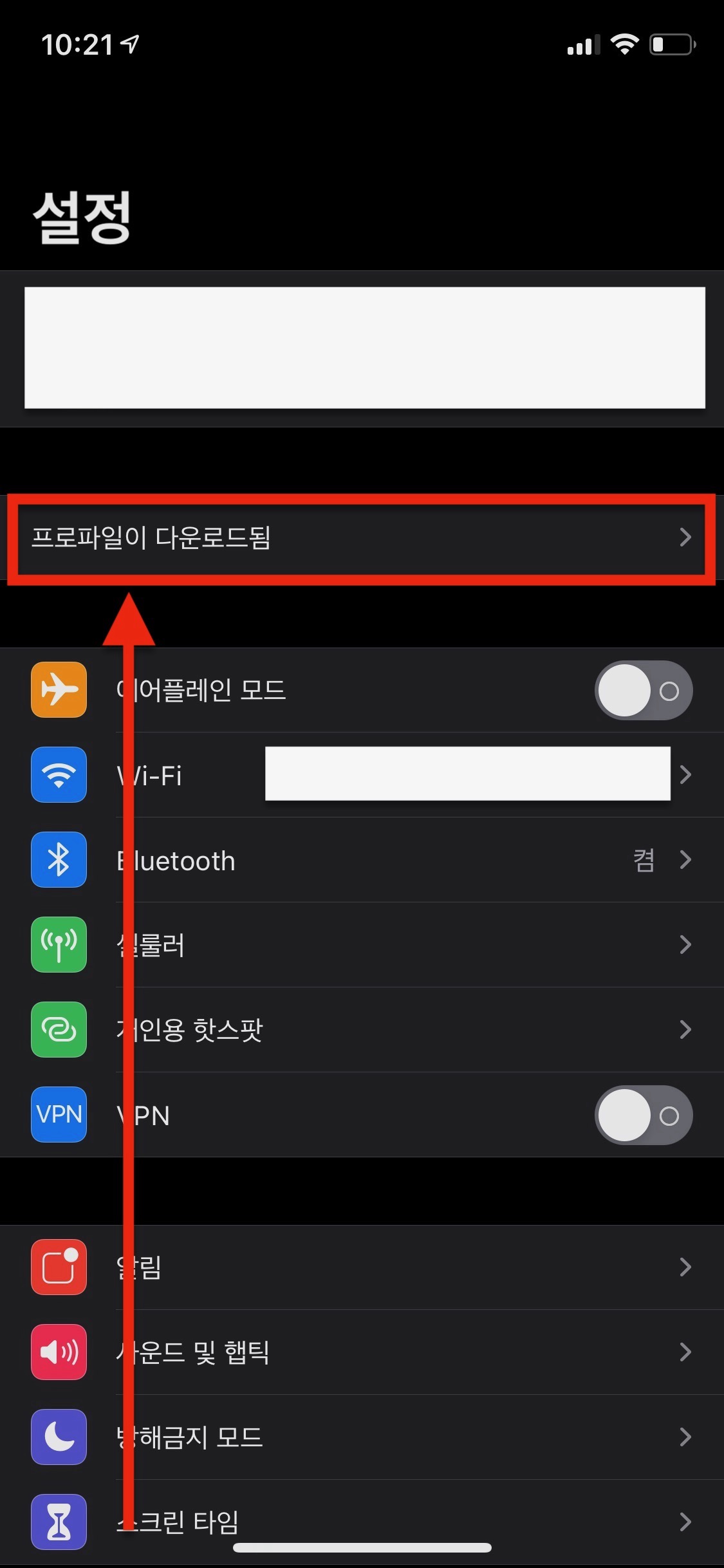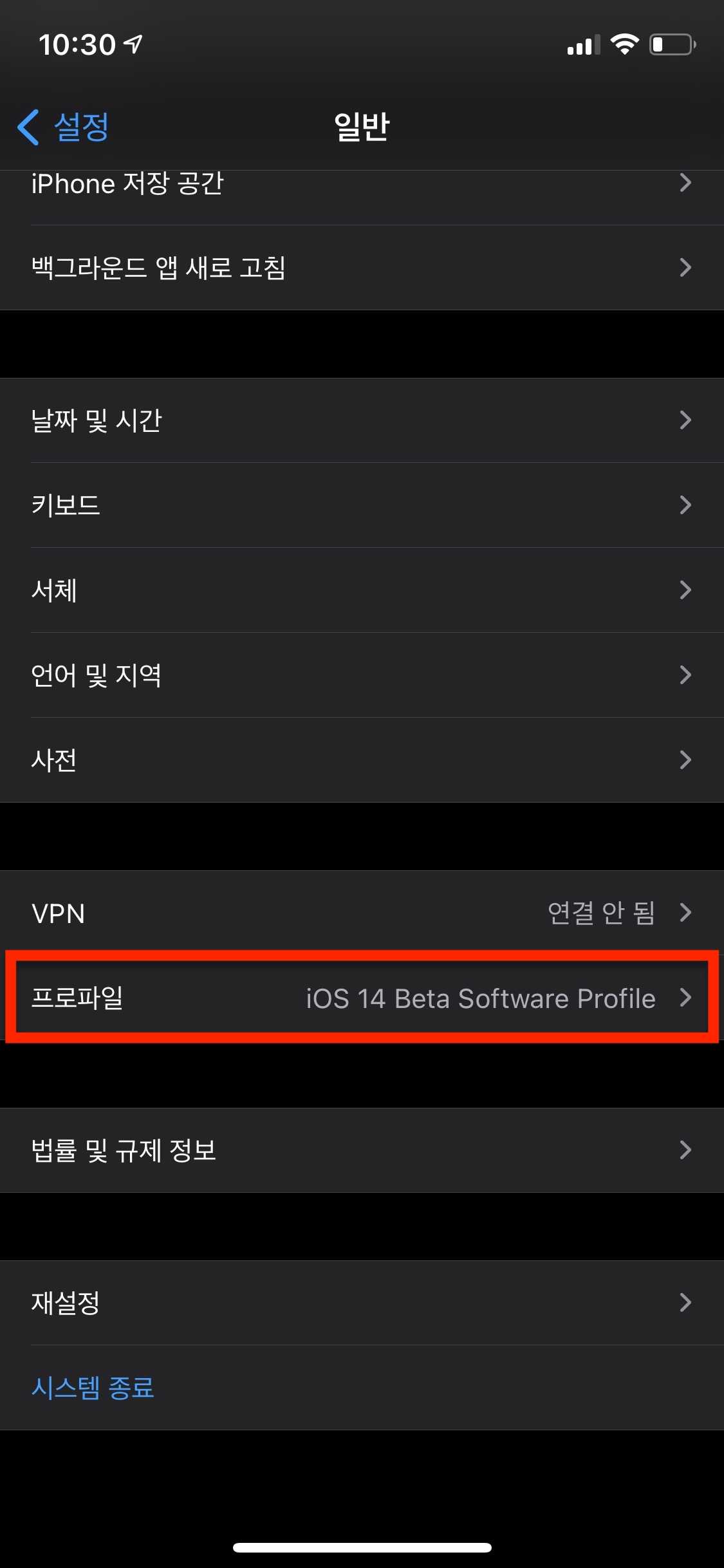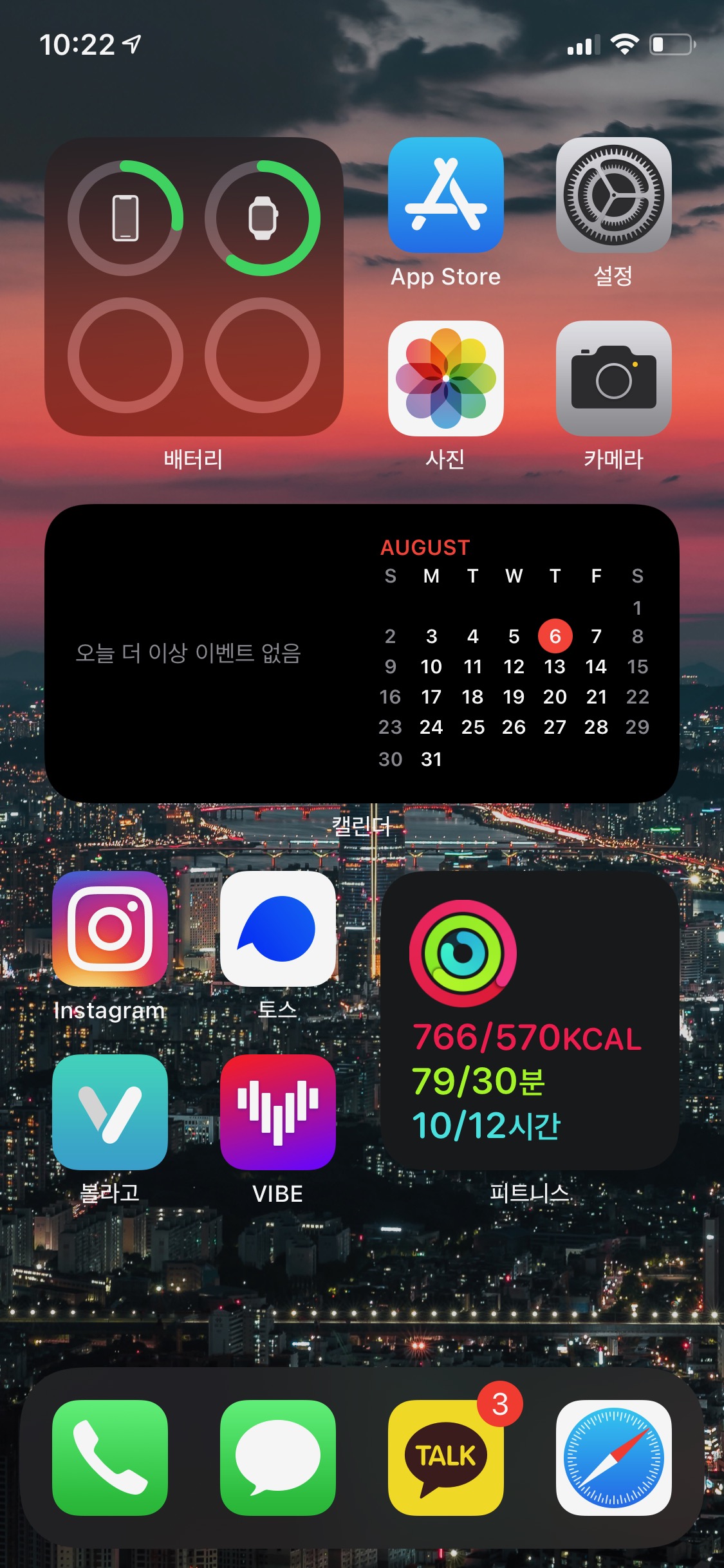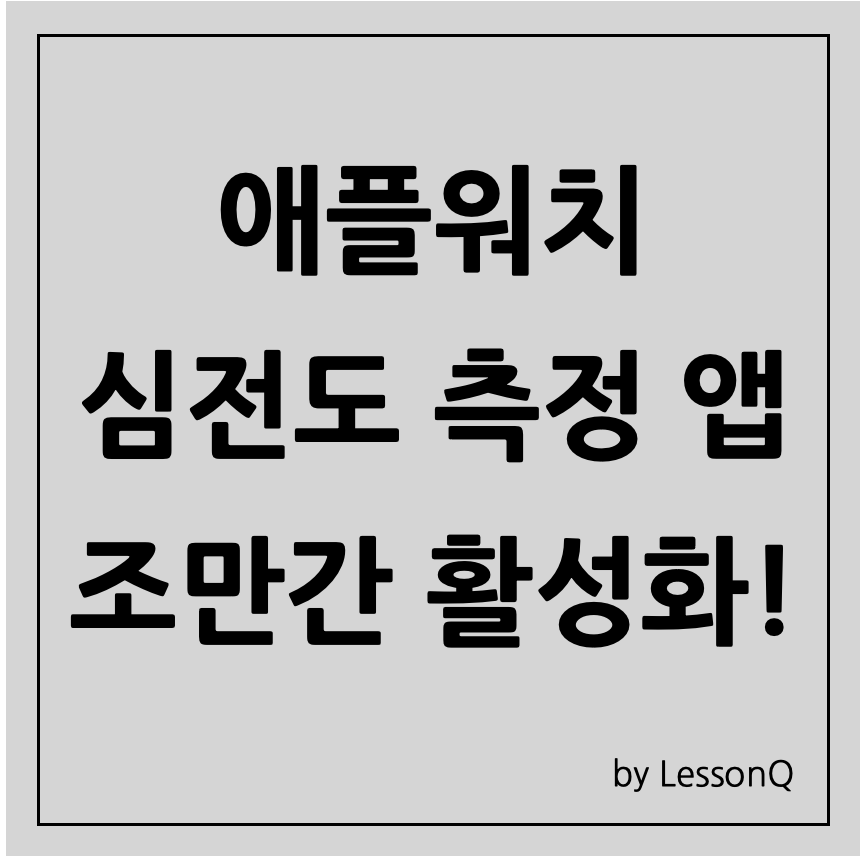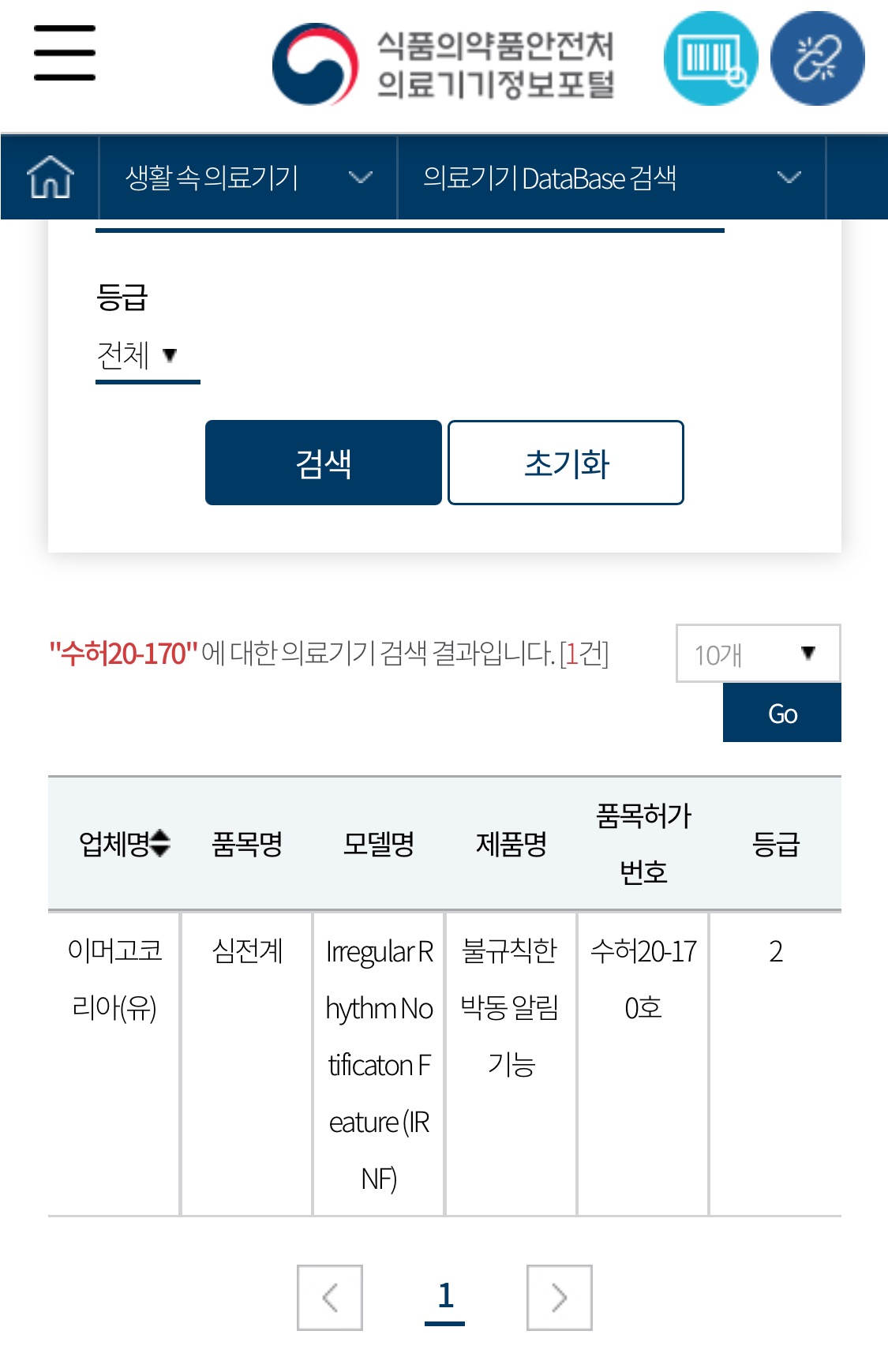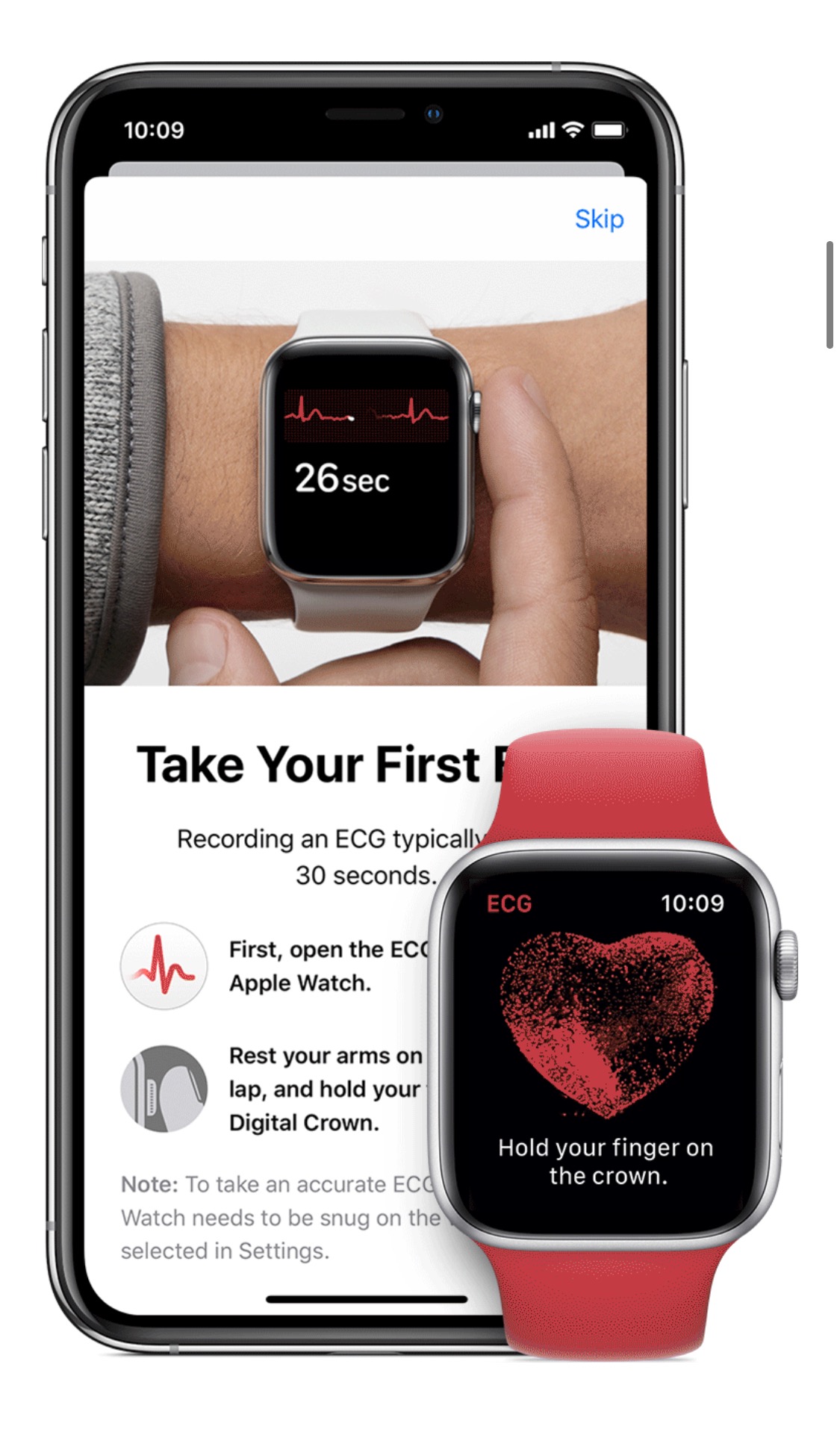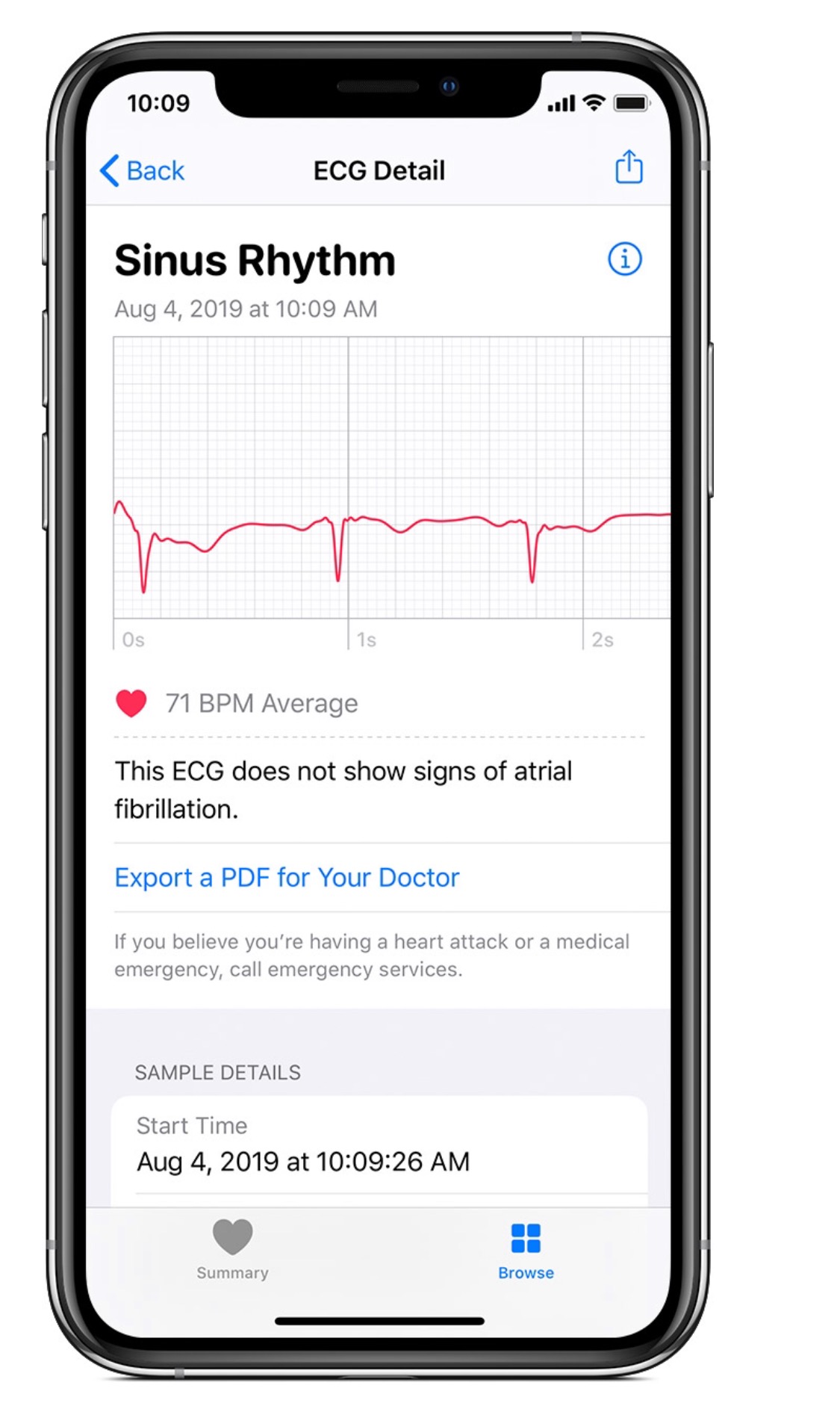아이패드 필기 앱 <Noteshelf>, 실사용기 (1)
아이패드 필기 앱 <Noteshelf>, 실사용기 (1)

안녕하세요, 블로거 LessonQ입니다.
제가 얼마 전 포스팅하였던 Noteshelf 무료 테스트해보는 방법을 잘 보셨는지 모르겠습니다. 아직까지 유효할 수 있으니, 얼른 들어가서 무료로 테스트 해보세요!
[아이패드 노트 필기 앱, Noteshelf, 무료로 테스트 해보기!]
아이패드 노트 필기 앱, Noteshelf, 무료로 테스트 해보기!
아이패드 노트 필기 앱, Noteshelf, 무료로 테스트 해보기! 안녕하세요, 블로거 LessonQ입니다. 저는 현재 아이패드 프로 11인치 2세대를 사용하고 있습니다. 사용한지는 약 두 달 정도 되었습�
lessonq.tistory.com
해당 포스팅을 올린 이후, 저는 약 일주일 정도 Noteshelf 앱을 테스트하였습니다. 저는 회사에서 회의가 잦은 편인데, 아침에 항상 회의를 약 30분 동안 합니다. (지겨워서 미치겠어요) 회의자료를 한글로 작성한 이후 PDF로 만들어 Dropbox에 업로드한 후 회의장에 들어갑니다. 그 이후 Noteshelf 앱을 열어 Dropbox에서 업로드한 회의 자료를 다운로드한 후 회의 내용을 필기하고 있습니다.
저는 원래 Noteshelf 앱 말고 Notability를 사용했습니다. 그 이유는 바로 딱 한 가지 때문이었습니다. '녹음 기능' 때문이죠. Notability의 최고의 장점은 필기를 하면서 녹음을 할 수 있는 것입니다. 단순한 녹음이 아닌, 녹음된 부분에서 어디가 필기되었는지 확인이 가능합니다. 회의가 잦은 저에게는 최고의 기능이었죠. 만일 어떤 부분을 회의시간에 적어서 나왔는데, 녹음까지 했지만 어디서 이런 내용이 나왔는지 녹음파일만 듣고서는 알기가 어렵죠. 하지만 Notability는 그게 가능했습니다.
어찌 됐든, Notability 찬양론자였던 저는 지금 조금씩 마음이 흔들리고 있습니다. Noteshelf 때문입니다.
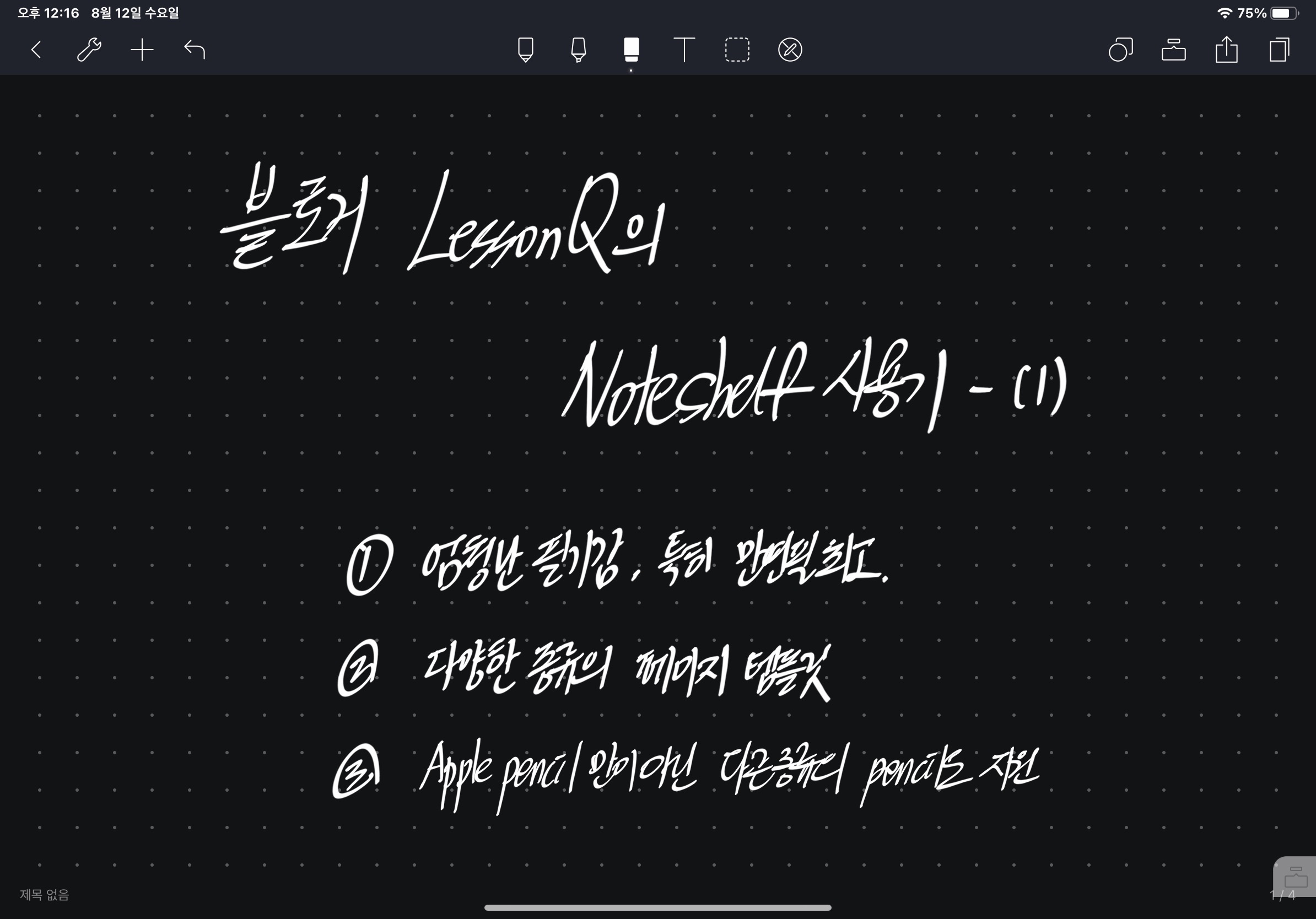
블로거 LessonQ의 Noteshelf 사용기 - (1)
첫 번째 장점은 최고의 필기감, 특히 만년필 기능입니다.
저는 이렇게 필기감이 좋을 줄 몰랐습니다. 아이패드와 펜슬을 사용하시는 분들이라면, 필기감을 정말 중요시하는데요, 저 또한 마찬가지입니다. 저는 Notability 밖에 없어서 비교군이 없었는데, 이번에 확실히 깨달았습니다. 필기감은 Noteshelf가 한수 위입니다.
아이패드의 기본 메모 앱에 애플펜슬로 필기를 해보신 분들이라면 아시겠지만, 반응속도가 정말 빨라요. 펜슬이 움직이면 움직이는 대로 바로바로 화면에 나타납니다. Noteshelf도 마찬가지입니다. 제가 적고자 하는 바를 바로바로 화면에 띄워주니, 정말 만년필로 노트에 적는 듯한 기분을 내줍니다.
위 영상을 보시면 아시겠지만, 만년필 기능이 정말로 만년필을 사용하는 듯한 기분을 느끼게 해 줍니다. 선 굵기가 시작과 끝이 다르게 만들어져 진짜 내가 만연필을 사용하면 이런 기분이겠구나 라는걸 간접 체험할 수 있게 해줍니다.
두 번째 장점은 다양한 종류의 페이지 템플릿입니다.
아이패드 필기 노트 앱을 사용하다 보면, 상황마다 페이지 템플릿을 바꿔야 하는 경우가 존재합니다. 그림을 그려야 하는 상황이라면 밑줄이나 점이 없는 깔끔한 페이지가 필요하고, 회의 노트를 적어야 하는 상황이면 줄이 있는 게 편할 때도 있고 아닐 때도 있고. 상황에 맞는 페이지 템플릿 변경이 필요합니다.
Noteshelf는 이러한 사용자의 Needs를 확실하게 반영한 듯합니다. 페이지 템플릿이 정말 많습니다. 또 세로 / 가로를 선택할 수 있게 하였습니다,.
또한 제공되는 테이지 템플릿에서 그치지 않고, 무료 다운로드가 가능한 템플릿도 존재합니다. 사용하시는 분들이 원하는 페이지 템플릿을 다운로드하여 사용할 수 있도록 하였습니다.

제가 제일 좋아하는 페이지 템플릿은, '어두운' 템플릿입니다. iOS, macOS에 다크 모드가 추가된 지 오래되었습니다. 다크 모드를 사용하면 눈도 덜 부시고, 화면을 오랫동안 사용할 수 있다고 하는데요. 이에 발맞추어 다양한 프로그램과 앱에서도 다크모드를 지원하는 추세입니다.
Noteshelf에서도 다크 모드와 비슷하게 '어두운' 템플릿이 있습니다. 저는 이 '어두운' 템플릿을 주력으로 사용하고 있습니다. 하얀색 글씨로 적게 되면 가독성도 좋고, 잘 보이기도 합니다.

세 번째 장점은, 다양한 Pencil의 지원입니다.
저는 해당 기능을 사용해 보지는 않았습니다. 처음 보았기도 하고, 생소한 기능이어서 한번 추가해 보았습니다.

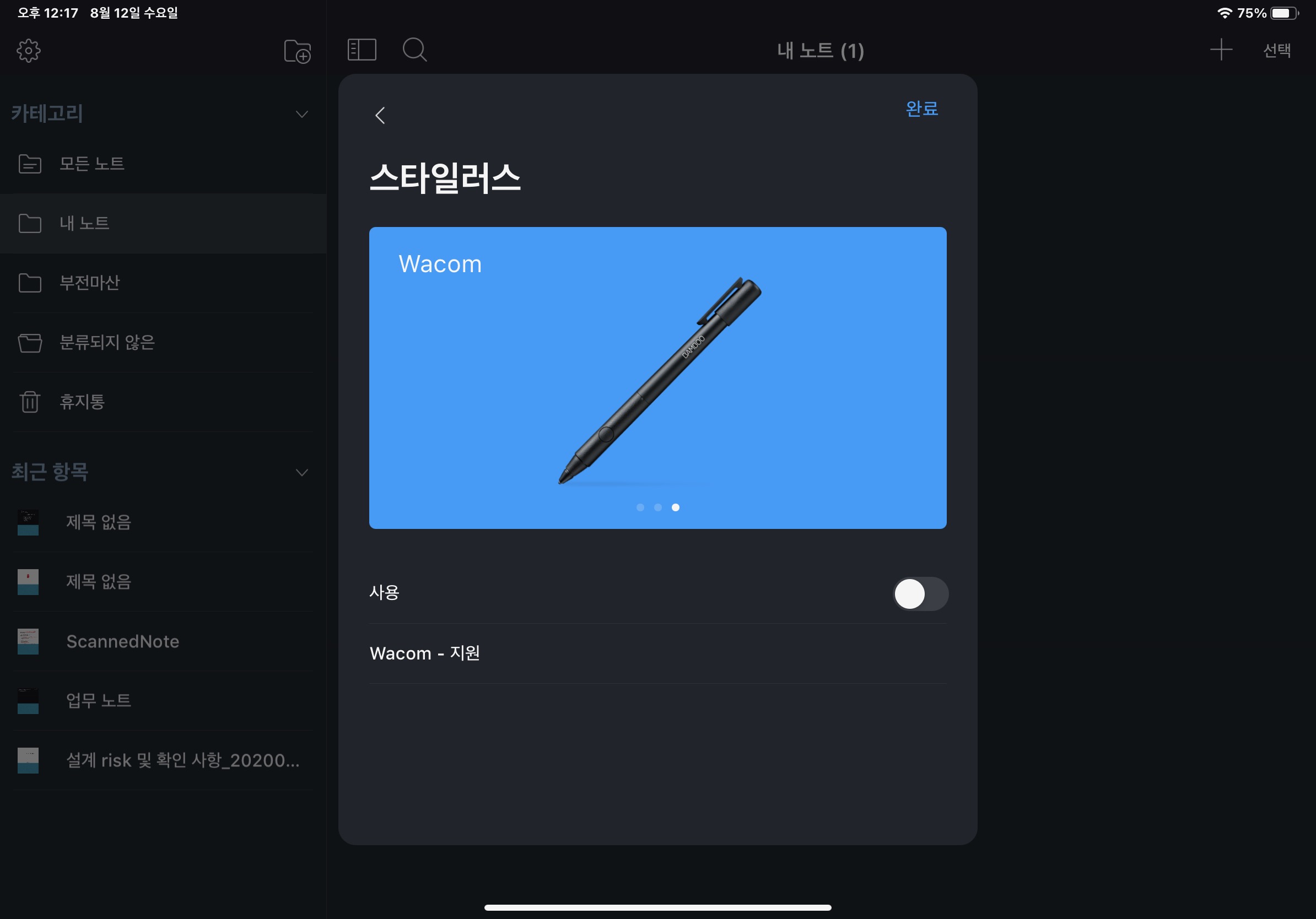
설정-스타일러스에 들어가면 Appel pencil은 당연하고, Adonit과 Wacom까지 지원하며, 사용을 등록할 수 있도록 하였습니다. 페이지 템플릿처럼 다양한 사용자의 Needs를 충족해주기 위해 다양한 방면에서 노력하지 않았나 합니다.
아직 오랫동안 사용해 보지는 않았지만, 느낌 상 Noteshelf가 제 주력 노트 필기 앱이 되지 않을까 합니다. 필기감만으로 필기하는 맛이 나거든요. 너무 좋습니다.
뭐 하지만, 아직까지 부족한 점이 보이긴 합니다. 다음 포스팅, Noteshelf 사용기 (2)에서는 주관적인 시야로 바라본 Noteshelf의 단점에 대해 포스팅하고자 합니다.
긴 글 읽어주셔서 감사합니다. :)
'Apple > iPad' 카테고리의 다른 글
| 아이패드 필기 앱, <Noteshelf> 실사용기 (2) (0) | 2020.08.20 |
|---|---|
| 아이패드 프로 2세대 11인치 선택 이유! 명확하게 알려드립니다 (0) | 2020.08.15 |
| 아이패드 노트 필기 앱, Noteshelf, 무료로 테스트 해보기! (0) | 2020.08.07 |